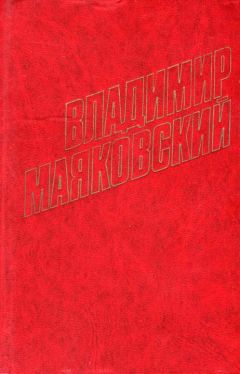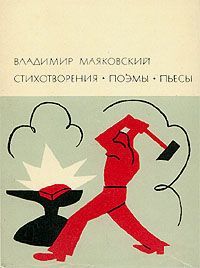Виталий Леонтьев - Microsoft Office
Помните кнопку Структура документа на кнопочной панели Word? Используем ее теперь, когда все наши заголовки помечены соответствующими стилями, с соблюдением иерархии.
Теперь в левой части окна у нас открылось что-то вроде оглавления. Разумеется, интерактивного – щелкнув мышкой по названию любого раздела, вы немедленно выведете на экран нужный участок текста.
Картинки
Возможность графического оформления текста – одна из основных особенностей, отличающих простой текстовый редактор от мощной издательской системы. И в этом смысле Word выглядит весьма достойно, имея в своем распоряжении довольно мощные инструменты для работы с изображениями. Впрочем, в Word нет двух самых главных возможностей издательской системы – цветоделения и встроенной «жесткости» графической структуры каждой страницы. Именно поэтому он и непригоден для верстки серьезных изданий, таких как журнал или книга. Зато с помощью Word вы можете создать по-настоящему красивый документ, украшенный изысканными картинками и оформительскими элементами. Конечно, главное здесь – не переусердствовать: избыток графики может сыграть с вами дурную шутку.
Вы можете вставить в текст картинку, созданную вами практически в любом графическом редакторе (или введенную со сканера), а можете воспользоваться Галереей картинок, которая находится на компакт-диске Microsoft Office. Кроме того, для вставки прочих фигур и изображений (звездочек, кругов, прямоугольников, указателей, рамок и т. д.) вы можете воспользоваться разделом Автофигуры. Для выполнения любой из этих операций вам необходимо обратиться к меню Вставка и выбрать нужный пункт из раздела Рисунок.
Для того чтобы выбрать рисунок из Галереи картинок Microsoft Office, вставьте компакт-диск с установочным комплектом Microsoft Office в дисковод CD-ROM. Зайдите в меню Вставка/Рисунок (Insert/Picture) и выберите пункт Картинки (Clip Arts). Перед вами – большая коллекция простых изображений, рассортированных по группам. Вам остается только выбрать нужное вам и дважды щелкнуть по картинке мышкой. Коллекция Автофигур доступна через пункт Вставка/ Рисунок/Автофигуры (Insert/Picture/AutoShapes). После выбора этого пункта на экране появится панель Автофигур, из разделов которой вы можете выбрать нужный вам объект.
Теперь вам нужно установить, как будет располагаться картинка по отношению к вашему тексту – ляжет ли она поверх текста или останется за ним в качестве подложки. Кроме того, необходимо определить вид обтекания текстом картинки. Все эти и многие другие параметры вы можете установить с помощью Контекстного меню картинки. Выберите пункт Формат рисунка (Format Picture) Контекстного меню вставленной вами картинки. Войдите во вкладку Обтекание (Layout) и установите нужный вам параметр расположения картинки. Текст может обтекать картинку по контуру, сверху и снизу, по любому из краев, а может разместиться на картинке. Если вы хотите использовать выбранную вами картинку в качестве подложки, выберите «Нет» во вкладке Обтекание.
С помощью вкладки Положение (Picture Position) вы можете установить привязку вставленной вами картинки к конкретному абзацу текста. В том случае, если этот абзац будет перемещен в другое место, картинка переместится вместе с ним.
Наконец, с помощью пункта Порядок (Order) Контекстного меню картинки вы можете определить, как будет расположена картинка относительно текста (на заднем или на переднем плане). Если вы вставляете в текст несколько картинок одновременно, то с помощью этого же пункта вы можете установить, какая из картинок будет на переднем, а какая – на заднем плане.
Параметры картинок, вставленных в текст Word не постоянны. Вы можете легко изменить картинки, сжав или растянув их до требуемых габаритов. Для этого щелкните по картинке левой кнопкой мышки, чтобы обозначить ее рамку. После этого «зацепите» мышкой один из «узелков» на рамке (для этого дотроньтесь курсором до «узелка» и нажмите левую кнопку мыши, не отпуская ее до завершения операции). Теперь растягивайте или сжимайте мышкой рамку рисунка.
Надписи и заголовки
При всем многообразии шрифтов, которые вы можете использовать в Word, и при всех возможностях форматирования иногда нам все-таки требуется нечто большее. Например, необходимо создать по-настоящему красивый, фигурный заголовок для нашего письма или рекламы.
Сделать это вам поможет встроенный в Word инструмент WordArt, доступный через меню Вставка/Рисунок/Объект WordArt (Insert/ Picture/WordArt). Для создания красивого заголовка выберите в меню устраивающий вас вид надписи WordArt и щелкните по нему мышкой. Теперь в открывшемся текстовом окне наберите текст надписи и нажмите кнопку ОК. Ваш заголовок создан! Теперь вы можете работать с ним как с обычной вставленной в текст картинкой (каковой он, в сущности, и является). Соответственно и все параметры расположения объекта WordArt относительно текста устанавливаются уже знакомым нам образом – через пункты Формат рисунка и Порядок в Контекстном меню. Для изменения текста надписи достаточно дважды щелкнуть по ней мышкой.
Однако с созданной нами надписью можно проделать еще множество операций. Для этого нам необходимо воспользоваться Инструментальной панелью WordArt. Если эта панель не маячит у вас перед глазами, активируйте ее через Контекстное меню надписи WordArt (пункт отобразит панель WordArt). С помощью кнопок Инструментальной панели WordArt вы можете изменить формат и внешний вид надписи, развернуть ее под нужным углом, расположить текст вертикально и изменить шрифт. В итоге ваш заголовок может приобрести самый фантастический вид!
Специальные символы
Картинками мы балуем документ сравнительно редко, а вот к услугам специальных символов приходится прибегать куда чаще. «Специальными» мы называем те символы, которые не указаны на нашей клавиатуре. И неважно, что это – значки арабской вязи, китайские иероглифы, нотные значки или геометрические фигурки. Возьмите хотя бы простенький значок копирайта (©) или значок евро (€) – где их найти на клавиатуре? Если вы учите математику, то вам не обойтись без математических символов, если иностранный язык – без «ударений», «оксанов» и «дифтонгов»... Всех этих символов на нашей клавиатуре нет, но зато их можно найти внутри самих шрифтов! А для вставки в документ использовать либо уже знакомый нам Буфер Обмена, либо комбинации «горячих клавиш». Сделать это можно двумя способами:
■ Первый способ. Используйте команду Вставка/ Символ текстового меню.
Перед вами откроется большая таблица, в которой вы сможете найти все символы, хранящиеся в любом шрифте Windows. Глаза разбегаются! Однако постарайтесь усилием воли собрать их в компактную кучку и не отвлекаться: для того, чтобы ваш текст можно было прочесть на любом компьютере, стоит ограничиться либо символами из стандартных шрифтов (Arial, Times New Roman), либо специальными «символьными» шрифтами из комплекта Windows (Windings, Symbol). Немного? Да неужели! – в одном только наборе Windings вы сможете найти сотни самых разнообразных значков, от карточных мастей до религиозных символов! Чтобы вставить любой символ в текст, вам нужно просто щелкнуть по нему мышкой. Обратите внимание на то, что внизу для каждого символа будут указаны сочетания «горячих клавиш», которые вы можете использовать для вставки в текст этого значка без использования меню вставки. Например, для вставки символа копирайта можно использовать такую команду:
Alt + Ctrl + C
Свой собственный код существует не только у специальных символов, но и вообще у любого значка! Например, для вставки в текст буквы А вы можете использовать сочетание клавиш Alt+065 (код набирается на специальном цифровом блоке клавиатуры в ее правой части).
Обратите внимание, что знаки в таблице символов рассортированы по наборам – фонетические значки, денежные единицы и так далее. Выбрать нужный набор можно с помощью выпадающего меню в правой части экрана. Например, если вам нужно поставить над одной из букв ударение, фонетический символ или вставить в текст значок градуса, выберите набор Объединенные диакр. знаки. Поставьте курсор сразу после символа, над которым вы хотите поставить знак ударения, а затем щелкните по нему в таблице символов.
■ Второй способ. Зайдите в меню Пуск/Все программы/Стандартные/Служебные – там вы обязательно найдете отдельную программу Таблица символов.