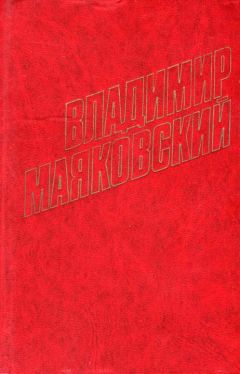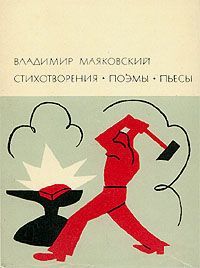Виталий Леонтьев - Microsoft Office
Стили и форматирование. Об этом режиме мы подробно расскажем в главе «Использование стилей».
Создаем и открываем документ
Создать новый файл Microsoft Word можно тремя способами:
Первый способ. Откройте в Проводнике (или с помощью папки Мой компьютер) папку, в которую вы хотите поместить создаваемый документ. Затем вызовите Контекстное меню и выберите пункт Создать/Документ Microsoft Word.
После создания нового документа вам необходимо будет дать ему новое имя вместо безликого Новый документ Microsoft Word и открыть его для редактирования, щелкнув по значку левой кнопкой мышки.
Второй способ. C помощью кнопки Пуск: после установки Microsoft Office в верхней части меню Пуск появится команда Создать документ Office.
На мой взгляд, проще всего запустить редактор Microsoft Word, напечатать в нем нужный вам текст и лишь потом, при сохранении, указать в качестве места сохранения документа нужную вам папку (правильнее это сделать еще до набора текста).
Однако не стоит пренебрегать и сервисом кнопки Пуск: дело в том, что команда Создать документ Microsoft Office позволит вам воспользоваться одним из самых удобных сервисов Word – шаблонами.
Шаблон – это своего рода готовый «костяк» типового документа, на который вам остается только нарастить подходящую для данного случая «словесную плоть». С помощью шаблона можно создать если не поэму или книгу, то стандартный факс, резюме, записку, отчет и прочую офисную макулатуру – с легкостью необыкновенной!
При выборе пункта Создать документ Microsoft Office меню Пуск вы автоматически войдете в библиотеку шаблонов Microsoft Office. Как видите, шаблоны в ней рассортированы по группам, так что найти нужный будет нетрудно. Обратите внимание, что в коллекцию включены шаблоны не только Word’a, но и других программ, входящих в Microsoft Office 2003, – Excel и PowerPoint. Шаблоны Word вы легко отличите по значкам, украшенным литерой W.
Кстати, любой из подготовленных вами документов можно сохранить как шаблон – и в дальнейшем пользоваться им, как своеобразным бланком. Для этого необходимо выбрать команду Сохранить как в меню Файл, а затем в графе Тип файла пункт Шаблон документа.
Открыть уже готовый файл Microsoft Word, как и любой другой документ Windows, можно, просто щелкнув по значку документа в любом файловом менеджере, например, в Проводнике. Есть еще одна возможность добраться до наиболее часто используемых документов Microsoft Office (в том числе и документов Word): для этого нажмите кнопку Пуск и загляните в меню Документы.
Третий способ. Запустите Microsoft Word и нажмите кнопку Открыть на Панели инструментов или зайдите в меню Файл и выберите команду Открыть. Этот способ применяется в тех случаях, если необходимо открыть в Word текстовые файлы форматов, отличных от *.doc, например, файлы с расширением *.txt, гипертекстовые документы *.htm, файлы, созданные в редакторах Write, WordPerfect, Works, Word для DOS и ряде других. Если вы хотите открыть в Word файл любого из этих форматов, не забудьте установить в графе Тип файла (меню Открыть) соответствующее значение. По умолчанию меню открытия Word «видит» только файлы, имеющие расширение *.doc.
Ну а теперь можно начать набирать текст. При наборе нам придется соблюдать несколько простых правил, о которые, тем не менее, часто спотыкаются новички. Или наоборот, пользователи старшего поколения, привыкшие не к компьютеру, а к пишущей машинке.
Самые распространенные ошибки
Не пытайтесь вручную перейти на новую строку с помощью клавиши Enter, Word сам разобьет текст на строчки. Используйте клавишу Enter только для того, чтобы начать новый абзац. Абзацный отступ многие новички прилежно отбивают несколькими пробелами – это тоже ошибка, равно как и использование нескольких пробелов между словами для «разгона» строки, ее расположения по центру и т. д. Запомните – все эти операции выполняются с помощью приемов форматирования, которые мы изучим ниже. Множественные пробелы, как и переносы, сегодня использовать вообще не рекомендуется. Если уж очень приспичит, вместо нескольких пробелов в большинстве случаев можно использовать табуляцию – кнопка Tab. Не стремитесь с первых же строк сделать ваш текст красивым – всеми оформительскими хитростями можно заняться потом.
Форматирование текста
Документ открыт и, возможно, даже уже набран. Но не стоит думать, что, совершив эти нехитрые действия, вы в совершенстве освоили науку прикладного вордоведения – нет, мы с вами находимся только в начале пути. Ведь просто набрать документ мало – надо еще сделать так, чтобы выглядел он красиво и аккуратно. Даже если вы не собираетесь класть ваш текст на стол шефу – аккуратным можно быть и для собственного удобства и удовольствия. Говоря проще, нам необходимо заняться форматированием текста.
Форматирование – это множество самых разно-– образных операций. К ним относятся изменение шрифтового оформления документа, изменение размера и расположения текста на странице, разбивка текста на части и придание каждой из них особого стиля.
В любом случае перед нами стоит задача: выделить из текста некие куски и уж потом оформить их в полном соответствии с требованиями эпохи и собственным художественным вкусом. Эти куски, конечно же, стоит выделять не наобум, а руководствуясь здравым смыслом.
Например, письмо может подразделяться на три основных элемента:
■ Обращение.
■ Текст самого письма.
■ Подпись.
А есть тексты, состоящие не из двух-трех, а из нескольких десятков элементов! И для каждого из них можно (и нужно) найти свой особый стиль...
Выделение участка текста
Вы, должно быть, уже знаете – чтобы проделать с кусочком текста какую-либо операцию (в данном случае – форматирование), этот самый кусочек необходимо выделить. Как осуществляется выделение, вы тоже помните: с помощью левой кнопки мышки (либо нажатой кнопкой Shift на клавиатуре и четырех кнопок со стрелочками).
Чтобы выделить строку, щелкните левой кнопкой мышки слева от нее, а для выделения всего текста проделайте ту же операцию, держа нажатой кнопку Ctrl. Наконец, в последних версиях в Word появилась поистине замечательная возможность выделения сразу НЕСКОЛЬКИХ независимых участков текста – с тем, чтобы в дальнейшем применить к ним одну и ту же операцию форматирования. Делается это так: выделив первый кусок текста, нажмите клавишу Ctrl – а уж затем передвигайте курсор мышки на начало нового фрагмента и выделяйте его обычным порядком. Клавишу Ctrl нужно держать нажатой во время всего процесса.
Меняем шрифты
Как вы, должно быть, помните, добавление и удаление шрифтов в Windows производится с помощью значка Шрифты на Панели управления. А уж добавлять шрифты, в дополнение к уже установленным в системе, наш брат – пользователь любит до невозможности. Так хочется набрать свой текст в эдакой заковыристой и абсолютно не похожей ни на что гарнитуре... Позднее эта детская болезнь проходит, и становится ясно, что и стандартных шрифтов (Arial, Times New Roman, Courier) плюс пара-тройка декоративных (Arbat, Izitsa, Jikharev, Decor) хватит почти на все случаи жизни.
Замена шрифта в выделенном участке текста производится через Меню шрифтов в Панели форматирования. Щелкните мышкой по стрелочке в правой части Меню – и перед вашим взором предстанет полный список установленных в системе шрифтов. Вам остается только выбрать нужный шрифт – и дело сделано!
Маленькая хитрость: шрифты в выпадающем списке расположены, конечно, в алфавитном порядке, но на самом верху Word услужливо помещает те шрифты, с которыми вы уже работали в текущем сеансе.
В Word встроена очень полезная возможность «предварительного просмотра»: названия шрифтов в Меню отображаются с помощью гарнитуры самого шрифта. Удобно – если раньше пользователю приходилось запоминать нужные ему названия шрифтов или сверять их с каким-нибудь каталогом, то теперь о подобных адских муках можно забыть. Остается только одно «но»: далеко не все шрифты содержат символы кириллицы. И может случиться так, что, выбрав для своего текста какую-нибудь особенно красивую гарнитуру, вы получите в результате кучу пустых квадратиков или совершенно нечитаемых закорючек, которых автор обычно именует «кракозябрами».