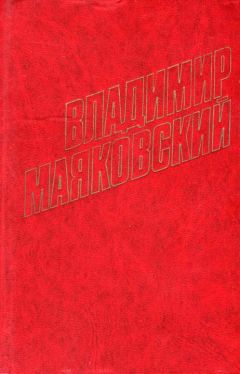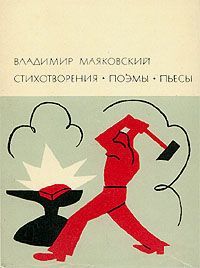Виталий Леонтьев - Microsoft Office
Alt + Ctrl + C
Свой собственный код существует не только у специальных символов, но и вообще у любого значка! Например, для вставки в текст буквы А вы можете использовать сочетание клавиш Alt+065 (код набирается на специальном цифровом блоке клавиатуры в ее правой части).
Обратите внимание, что знаки в таблице символов рассортированы по наборам – фонетические значки, денежные единицы и так далее. Выбрать нужный набор можно с помощью выпадающего меню в правой части экрана. Например, если вам нужно поставить над одной из букв ударение, фонетический символ или вставить в текст значок градуса, выберите набор Объединенные диакр. знаки. Поставьте курсор сразу после символа, над которым вы хотите поставить знак ударения, а затем щелкните по нему в таблице символов.
■ Второй способ. Зайдите в меню Пуск/Все программы/Стандартные/Служебные – там вы обязательно найдете отдельную программу Таблица символов.
С ней работать куда удобнее, а главное, она позволяет вставить символ не только в документ Word, но и в документ, открытый в любом приложении Windows! После щелчка по символу он попадет в Буфер Обмена, откуда вы можете вставить его, куда вам удобно (напомню как это делается: с помощью пункта Вставить в Контекстном меню или сочетания клавиш Ctrl + V).
Кстати, не забывайте, что все эти значки – не просто картинки, а самые настоящие шрифты: вы можете их увеличивать без потери качества, использовать элементы форматирования (полужирное, курсивное «написание») и так далее.
Таблицы
Инструменты работы с таблицами в Word-2003 значительно усовершенствованы по сравнению с предыдущими версиями этой программы. Теперь создать таблицу в тексте Word можно буквально двумя движениями мышки.
Самый простой способ – нарисовать таблицу. Войдите в меню Таблица (Table) и выберите пункт Нарисовать таблицу (Draw Table). Теперь ваш курсор мыши приобрел вид карандаша, которым вы можете вычертить таблицу в тексте с такой же легкостью, как на бумаге (и даже легче – вам не понадобится линейка). Сначала из-под вашего карандаша появится контур будущей таблицы – прямоугольник, который вы позднее разобьете прямыми линиями на нужное число строк и столбцов.
Создать таблицу в тексте Word можно и другим способом. Зайдите в меню Таблица (Table) и выберите пункт Создать таблицу (Insert Table). Укажите точное число нужных вам столбцов и строк, после чего нажмите кнопку ОК. Рамки таблицы раздвигаются автоматически, по мере заполнения ячеек текстом. Но вы всегда можете изменить размер любого элемента таблицы вручную, зацепив мышкой и растянув его границы – точно таким же способом, каким мы изменяли размеры вставленных в текст картинок. Воспользовавшись пунктом Сортировка (Sort) меню Таблица (Table), вы сможете расположить строки таблицы в нужном вам порядке. Только не забудьте предварительно выделить таблицу, воспользовавшись правой кнопкой мыши.
Вызвав Контекстное меню таблицы, вы получите возможность удалять и добавлять столбцы и строки. С помощью пункта Автоформат (Table AutoFormat) меню Таблица (Table) вы сможете также придать вашей таблице более изысканный вид, воспользовавшись Библиотекой табличных форм Word.
Конечно же, для серьезной работы с таблицами Word – не лучшая программа: по ним специализируется его собрат Microsoft Excel. Кстати, Word и Excel могут работать в тесной связке: в таблицу Excel можно вставить текст Word. И наоборот, красивая табличка, сделанная в Excel, будет весьма привлекательно смотреться в документе Word. Вставка документа Excel в текст осуществляется через кнопку Вставить таблицу Excel на Панели Операций Microsoft Word.
Разбивка на страницы и нумерация
Word разбивает документ на страницы автоматически, руководствуясь параметрами страницы, установленными в меню Файл/Параметры страницы (File/Page Setup). Воспользовавшись этим меню, вы можете изменить такие важные параметры, как отступ текста от краев листа, установить зеркальные поля (это необходимо, если вы собираетесь подшивать многостраничный документ в папку), а также размер бумаги, на которой вы собираетесь печатать текст. По умолчанию Word настроен на стандартный бумажный лист формата А4.
Если вам необходимо вставить разрыв страницы перед каким-либо абзацем вручную, вы можете сделать это с помощью пункта Разрыв (Break) меню Вставка (Insert). Перед этим не забудьте установить курсор в начало того участка текста, перед которым и будет вставлен разрыв.
Другой пункт этого же меню – Номера страниц (Page Numbers) – автоматически пронумерует все страницы вашего документа. Вы можете самостоятельно установить параметры размещения номера на странице – в правом или левом углу, вверху или внизу страницы и т. д.
Работаем с автозаменой
Если вы часто создаете в Word однотипные тексты, содержащие большое число повторяющихся фраз, названий и формулировок, вам стоит прибегнуть к помощи еще одного сервиса Word – Автозамены. Она позволит вам присвоить словам, сочетаниям слов и даже целым фразам буквенные индексы. Наткнувшись на такой индекс, Word автоматически заменит его на нужное вам словосочетание.
Например, при подготовке этой книги автору часто приходилось вставлять в русский текст английские названия программных продуктов и фирм-производителей. Для этого буквально в середине каждого предложения возникала необходимость переключения языка клавиатуры (русский/английский), а после окончания ввода названия повторять ту же операцию. Помогла Автозамена. Теперь вместо Microsoft Office я набираю просто МО, вместо Windows XP – WХР, вместо Microsoft – МС и т. д. Разумеется, все слова и фразы, подлежащие Автозамене, необходимо внести в ее базу данных. Для этого зайдите в меню Сервис (Tools) и выберите пункт Параметры Автозамены (AutoCorrect).
Проверка орфографии
Умница Word проверяет орфографию и грамматику в вашем тексте автоматически, по мере ввода. Заметив грамматическую или стилистическую ошибку, Word помечает ее цветной волнистой чертой, красной или зеленой.
«Красная волна» означает, что в данном слове имеется грамматическая ошибка. Или что этого слова Word просто не знает... А не знает Word, при всем своем интеллекте, очень многого – в том числе и ряд слов, обозначающих пункты его собственного меню. Незнакомое Word’у слово можно добавить в его базу данных – тогда в дальнейшем программа не будет помечать это слово как ошибочное. Для этого щелкните по подчеркнутому красной чертой слову правой кнопкой мышки и выберите пункт Добавить (Add) в Контекстном меню. Выбрав пункт Пропустить все (Ignore All), вы снимете «волну» с этого слова во всем тексте, однако в базу данных оно внесено не будет.
Вверху Контекстного меню вы можете увидеть варианты правки ошибочного слова, которые предлагает вам сам Word. Выберите устраивающий вас вариант и щелкните по нему мышкой – Word сам внесет все требуемые исправления. Иногда случается так, что программа проверки правописания Word словно бы сходит с ума, подчеркивая красной волной слова, которые, несомненно, написаны вами правильно, и даже целые предложения. Вполне вероятно, что проблема кроется в неправильно установленном признаке языка в вашем документе. Ведь для того, чтобы программа правописания могла работать, ей необходимо удостовериться, что она имеет дело именно с русским (или английским) текстом. Иногда происходят сбои – скажем, после набора какого-нибудь слова на английском языке Word автоматически присваивает «английский» статус и всем остальным идущим за ним словам, даром что вы уже давно переключили раскладку клавиатуры. В этом случае вам необходимо просто исправить признак языка во «взволнованном» фрагменте. Выделите его, затем зайдите в меню Сервис/Язык/Выбрать язык (Tools/Language/Set Language) и установите столь необходимый вам Русский.
Помимо «красной волны», существует еще и «зеленая». Она намекает, что написанное вами предложение небезупречно с точки зрения стилистики, синтаксиса или пунктуации. Пропущенная в тексте запятая, чрезмерная длина предложения (чем, как подсказывает Word, частенько грешит автор этого текста) – все это моментально выделяется «зеленой волной». Забавно и немножко обидно: иноземный (пусть и русифицированный) текстовый редактор частенько оказывается куда грамотнее отечественного пользователя! Word способен, к примеру, «отловить» просторечие в официальном тексте, заметить пропущенную запятую или связку – а это и человек с филологическим образованием не всегда заметит. Но верно и обратное. Никогда не доверяйтесь спеллчекеру целиком и обязательно проверяйте сами независимо от него! К тому же при автоматической проверке спеллер часто «перескакивает» с русского на английский (после англоязычных фрагментов) и начинает находить ошибки там, где их нет. Щелкнув по «зеленой волне» левой клавишей мышки, вы получите точную информацию о выявленной ошибке и способах ее устранения.