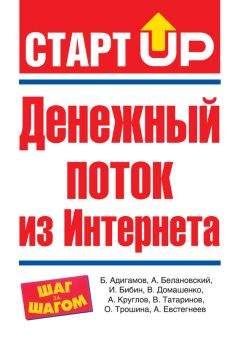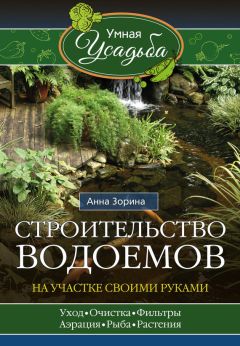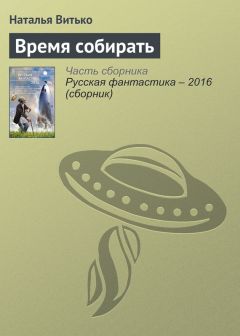Алексей Гладкий - Настройка Windows 7 своими руками. Как сделать, чтобы работать было легко и удобно
В категории Программы ведется работа с программами и приложениями – как от компании Microsoft, так и от сторонних разработчиков. В частности, здесь вы можете удалить программы, не имеющие штатного деинсталлятора, выбрать приложения, которые будут использоваться по умолчанию, включать и отключать компоненты Windows, работать с гаджетами Рабочего стола, назначать программы для открытия файлов конкретных типов (например, файл с расширением avi будет по умолчанию открываться программой Media Player Classic, и т. п.), и др.
В категории Учетные записи пользователей и семейная безопасность ведется работа по формированию и редактированию пользовательских учетных записей, настройке функции родительского контроля (эта функция позволяет предотвратить просмотр детьми нежелательных материалов), изменению пароля доступа к системе, и др. Здесь же осуществляется управление информационными картами для подключения к интерактивным службам.
Элементы категории Оформление и персонализация предназначены для оформления интерфейсов системы, настройки панели задач и меню Пуск, управления шрифтами, настройки параметров папок, и др. С некоторыми элементами данной категории мы уже познакомились выше.
В категории Часы, язык и регион можно изменить системное время и дату, выбрать часовой пояс, выбрать режим переключения раскладки клавиатуры, и др.
С помощью элементов, входящих в состав категории Специальные возможности, можно перейти в режим настройки специальных возможностей системы для людей с нарушениями зрения, слуха, опорно – двигательного аппарата, а также настройки системы распознавания речи и микрофона.
Далее по мере изучения книги мы будем неоднократно обращаться к элементам панели управления.
Выбор и настройка темы оформления
Тема оформления представляет собой набор изображений, цветов и звуков, которые при комплексном применении образуют единый стиль оформления интерфейса. Тема включает в себя:
• фоновый рисунок рабочего стола или несколько рисунков, которые меняются автоматически через определенный интервал времени (режим слайдов);
• заставку – движущееся изображение, которое автоматически появляется на экране при отсутствии активности в течение заданного периода времени (под активностью в данном случае подразумевается выполнение любых действий с клавиатурой или мышью);
• цвет границы окна;
• звуковую схему – набор звуковых файлов, каждый из которых автоматически воспроизводится при соответствующем системном событии (например, загрузка системы сопровождается одним звуком, получение электронного письма – другим, завершение работы – третьим, и т. д.).
В системе Windows 7 может поддерживаться четыре типа тем оформления, которые перечислены ниже.
• Мои темы. Эта категория объединяет темы оформления, которые были созданы, настроены, сохранены или загружены пользователем. Отметим, что при каждом изменении существующей темы оформления ее новые параметры предстают в виде новой несохраненной темы.
• Темы Aero. Это темы, которые входят в комплект поставки операционной системы Windows 7. Все темы, относящиеся к данной категории, поддерживают эффекты Aero Glass, а большинство из них – еще и фоновый показ слайдов на Рабочем столе (то есть когда один фоновый рисунок через определенный промежуток времени автоматически сменяется другим фоновым рисунком).
• Установленные темы. В эту категорию помещаются темы, которые были созданы сторонними разработчиками или производителем данного компьютера.
• Базовые (упрощенные) темы и темы с высокой контрастностью. Эта категория включает в себя темы, которые специально разработаны для повышения производительности компьютера и улучшения восприятия информации на экране монитора. Все темы данной категории не поддерживают эффекты Aero Glass. Этим, собственно, и объясняется тот факт, что их использование позволяет улучшить производительность компьютера (эффекты Aero Glass требуют дополнительных аппаратных ресурсов). Что касается высококонтрастных тем, то они могут оказаться полезными, например, для пользователей с ослабленным зрением.
Выбор и установка темы оформления
Чтобы перейти в режим просмотра и выбора тем оформления, нужно в Панели управления в категории Оформление и персонализация щелкнуть на ссылке изменение темы. В результате на экране отобразится окно, которое показано на рис. 2.2.
Рис. 2.2. Просмотр и выбор тем оформления
Здесь содержатся все темы, имеющиеся в системе, сгруппированные по категориям, о которых мы говорили ранее. Для выбора и применения темы достаточно щелкнуть на ее значке мышью.
Настройка темы оформления
Имеющиеся в системе темы оформления можно редактировать по своему усмотрению и сохранять ее в отдельном файле для последующего использования. При этом измененная тема будет сохранена именно в виде новой темы, а тема – источник никуда не исчезнет, а останется в прежнем виде.
Чтобы изменить тему оформления, выделите ее в списке тем (см. рис. 2.2) щелчком мыши, а затем используйте ссылки внизу окна: Фон рабочего окна, Цвет окна, Звуки или Заставка – в зависимости от того, какой элемент вы хотите изменить.
Чтобы изменить тему оформления, щелкните на ссылке Фон рабочего стола, которая находится внизу окна (см. рис. 2.2). В результате на экране отобразится окно выбора фонового рисунка, изображенное на рис. 2.3.
Рис. 2.3. Выбор фонового рисунка для Рабочего стола
Здесь в поле Расположение изображения из раскрывающегося списка выбирается папка с изображениями. Если в списке нет нужной папки, ее можно выбрать с помощью кнопки Обзор: при нажатии данной кнопки открывается окно списка папок, в котором нужно щелчком мыши выбрать требуемый каталог и нажать кнопку ОК.
Содержимое выбранного каталога отобразится в центральной части окна. Чтобы выбрать фоновый рисунок, установите флажок в верхнем левом углу значка этого рисунка (на рис. 2.3 выбран центральный рисунок в верхнем ряду). Отметим, что поле для установки флажка отображается после подведения к значку рисунка указателя мыши.
В поле Положение изображения из раскрывающегося списка можно выбрать один из следующих вариантов положения фонового рисунка: Заполнение (этот вариант предлагается использовать по умолчанию), По размеру, Растянуть, Замостить или По центру.
Выбранный рисунок будет использоваться для оформления Рабочего стола после нажатия в данном окне кнопки Сохранить изменения.
Как мы уже отмечали ранее, в Windows 7 поддерживается возможность использования для оформления Рабочего стола сразу нескольких изображений, автоматически меняющихся через заданный интервал времени. Для этого нужно в списке изображений (см. рис. 2.2) отметить эти изображения флажками, после чего в расположенном ниже поле Сменять изображение каждые указать интервал времени, через который будет автоматически происходить смена фонового рисунка (по умолчанию предлагается менять фоновые рисунки каждые 30 минут). Если вы хотите, чтобы фоновый рисунок менялся в случайном порядке (а не в порядке следования изображений в папке), установите флажок В случайном порядке, который находится справа от параметра Сменять изображение каждые. Выполненные настройки вступят в силу после нажатия кнопки Сохранить изменения.
Чтобы изменить цвет границ окон, щелкните на ссылке Цвет окна (см. рис. 2.2) – в результате на экране отобразится окно, изображенное на рис. 2.4.
Рис. 2.4. Изменение цвета границ окна, меню Пуск и панели задач
В данном окне нужно щелчком мыши выбрать подходящий цвет. Попутно вы можете изменить интенсивность цвета, перетащив мышью соответствующий ползунок в требуемое положение, а также управлять прозрачностью (для этого предназначен флажок Включить прозрачность).
Все изменения, выполненные в данном окне, вступают в силу после нажатия кнопки Сохранить изменения, которая находится внизу окна. С помощью кнопки Отмена осуществляется выход из данного режима без сохранения выполненных изменений.
ВНИМАНИЕ
Выполненные настройки цветового оформления будут также применены к меню Пуск и панели задач. Данное окно (см. рис. 2.4) не отображается для тем категории Базовые «упрощенные» темы и темы с высокой контрастностью.
Чтобы изменить звуковое наполнение темы, щелкните на ссылке Звуки (см. рис. 2.2). В результате на экране откроется окно, которое показано на рис. 2.5.
Рис. 2.5. Редактирование звукового оформления Windows 7
Здесь в поле Звуковая схема можно указать звуковую схему (трактовка термина «звуковая схема» была дана ранее). Однако можно сделать и более тонкую настройку, самостоятельно задав звук для каждого системного события. Для этого нужно в поле Программные события выделить требуемое событие щелчком мыши, затем внизу окна нажать кнопку Обзор и в открывшемся окне указать путь к звуковому файлу, который должен сопровождать выбранное событие. С помощью кнопки Проверить вы можете прослушать текущий звуковой файл. С помощью кнопки Сохранить как можно отдельно сохранить настройки звуковой схемы под отдельным именем (звуковая схема под этим именем будет доступна для выбора в раскрывающемся списке поля Звуковая схема).