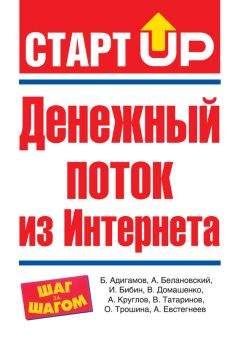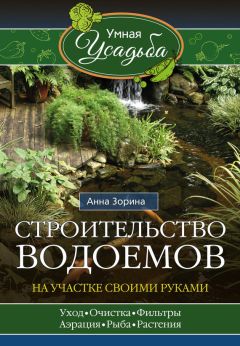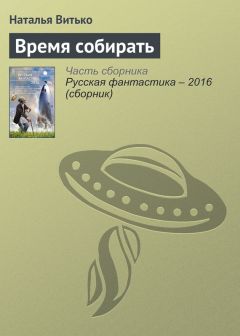Алексей Гладкий - Настройка Windows 7 своими руками. Как сделать, чтобы работать было легко и удобно
Рис. 1.6. Оценка производительности Windows
Стоит отметить, что индекс производительности Windows оценивает возможности аппаратной части компьютера и используемого программного обеспечения, и выводит результат измерения в числовом представлении. Это число принято называть базовым индексом производительности. Чем выше базовый индекс производительности – тем быстрее и лучше работает компьютер.
Оценка индекса производительности осуществляется по шкале от 1,0 до 7,9. Всего оценивается пять компонентов: процессор, оперативная память, графика, графика для игр и основной жесткий диск. Каждому компоненту выставляется отдельная оценка, после чего выводится общая оценка производительности. Отметим, что эта общая оценка соответствует наименьшей оценке компонентов. Иначе говоря, если компоненты оценены следующими оценками: 2,7; 5,3; 6,4; 3,5 и 2,2, то общая оценка будет составлять 2,2 – то есть равняться минимальной оценке из всех выставленных.
Настоятельно рекомендуется при приобретении программного обеспечения принимать во внимание значение базового индекса производительности. В частности, если базовый индекс производительности составляет 3,3, вы можете смело покупать любое ПО, разработанное для данной версии Windows и требующее эксплуатации на компьютере со значением базового индекса 3,3 и ниже.
Необходимость использования индекса производительности Windows обусловлена бурным развитием IT – технологий. Предполагается, что в процессе роста производительности аппаратного обеспечения будет внедряться более высокий базовый индекс производительности. Тем не менее, стандарты для каждого уровня этого индекса остаются, как правило, постоянными.
Общая оценка, выставленная компьютеру по результатам измерения, характеризует минимальную производительность операционной системы с учетом возможностей аппаратных элементов компьютера (оперативная память, процессор, жесткий диск, графическая подсистема). Отметим, что применительно в графической подсистеме оценивается ее производительность с учетом потребностей как рабочего стола, так и трехмерной графики.
Кратко охарактеризуем общие возможности компьютера, получившего ту или иную общую оценку.
Компьютер, общая оценка которого составила от 1,0 до 2,0 баллов, пригоден для решения большинства вычислительных задач общего характера. Среди наиболее востребованных таких задач можно отметить, например, работу с программами пакета MS Office или использование Интернета (работа с электронной почтой, поиск данных, и т. п.). С другой стороны, компьютер, получивший такую оценку, непригоден для использования стиля Aero или современных мультимедийных возможностей, реализованных в системе Windows 7.
Компьютер, общая оценка которого составила 3,0 балла, позволяет использовать стиль Aero и ряд других новых функциональностей Windows 7 на базовом уровне. Но не все функции новых дополнительных возможностей системы Windows 7 будут доступны. Например, такой компьютер поддерживает воспроизведение цифрового телевидения, однако у него могут возникать проблемы с воспроизведением телевидения высокой четкости.
Компьютер, которому была выставлена общая оценка в диапазоне от 4,0 до 5,0 баллов, позволяет задействовать новые возможности операционной системы Windows 7. При этом реализуется поддержка выполнения нескольких приложений.
Компьютер, получивший общую оценку от 6,0 до 7,0 баллов, обладает скоростным жестким диском и может функционировать при высоком разрешении и интенсивном потреблении графических ресурсов. В частности, такие компьютеры можно использовать для участия в многопользовательских трехмерных играх, записи и воспроизведения телевизионных передач высокой четкости.
Если общая оценка свидетельствует о том, что текущих возможностей компьютера недостаточно – вы можете обновить его аппаратную часть (например, заменить какой-то компонент). После этого выполните повторную оценку, щелкнув на ссылке Повторить оценку (см. рис. 1.6). Учтите, что для выполнения данной операции могут потребоваться учетные данные администратора.
Однако бывают ситуации, когда обновить индекс производительности Windows не удается. Это происходит в перечисленных ниже случаях.
• Компьютер (например, ноутбук) получает питание от аккумуляторной батареи. Дело в том, что в подобной ситуации операционная система стремится автоматически экономить питание, чтобы максимально отсрочить момент разрядки аккумулятора. Поэтому если и получится выполнить оценку производительности, она может не соответствовать действительности. Для получения достоверной картины подключите компьютер к электрической сети.
• Недостаток свободного пространства на жестком диске компьютера. В данном случае проблемы с оценкой возникают потому, что система автоматически генерирует тестовый файл на жестком диске. Если же для этого файла места не хватает – оценка становится невозможной. Для освобождения места на диске предназначен специальный механизм, описание которого будет приведено ниже, в главе, посвященной обслуживанию системы.
• Процесс оценки уже осуществляется. В данном случае запустить его повторно не получится, потому что это и не надо – вначале необходимо дождаться, когда завершится текущий процесс.
• Устаревший драйвер монитора. В данном случае индекс производительности не обновиться. Для решения проблемы достаточно установить свежий драйвер монитора.
• Компьютер не поддерживает мультимедиа. В подобной ситуации проведение оценки производительности невозможно с технической точки зрения.
В остальных случаях проблем с обновлением индекса производительности возникать не должно.
Глава 2
Основные параметры настройки системы
В этой главе мы познакомимся с основными параметрами настройки системы и узнаем, как с их помощью можно максимально адаптировать Windows 7 к своим потребностям.
Панель управления Windows 7
Панель управления Windows представляет собой совокупность элементов, предназначенных для настройки основных компонентов операционной системы, а также выполнения ряда важных операций (например, подключение устройств, удаление программ, и др.). Ей активно пользуются не только системные администраторы и прочие «продвинутые» пользователи, но и те, кто только недавно начал работать за компьютером.
Запуск панели управления осуществляется с помощью команды Пуск → Панель управления – при ее активизации на экран выводится окно, которое показано на рис. 2.1.
Рис. 2.1. Панель управления Windows 7
На данном рисунке показано представление панели управления «по категориям», которое стало использоваться после выхода версии Windows XP. Однако при желании можно включить вариант представления панели управления, который применялся в более ранних версиях Windows – для этого нужно в раскрывающемся списке Просмотр выбрать значение Мелкие значки.
Содержимое панели управления в зависимости от функционального назначения сгруппировано по категориям, для открытия которых предназначены соответствующие ссылки (см. рис. 2.1). Отметим, что с помощью ссылок вы можете не только открыть категорию, но и перейти непосредственно к одному из ее элементов. Кратко рассмотрим основные категории панели управления и входящие в их состав элементы.
Элементы категории Система и безопасность предназначены для просмотра и редактирования параметров безопасности системы, просмотра сведений о системе и характеристиках компьютера, архивирования данных, перехода в режим работы с встроенным брандмауэром Windows, настройки параметров электропитания, выполнения действий по администрированию, обслуживанию и обновлению системы.
В категории Сеть и Интернет осуществляется настройка подключения к Интернету, настройка общего доступа к файлам и папкам, проверка состояния и настройка локальной сети, переход в режим настройки Интернет – обозревателя Internet Explorer (отметим, что в данный режим можно войти и непосредственно из окна Internet Explorer), добавление в сеть беспроводных устройств и др.
Элементы категории Оборудование и звук предназначены для подключения к компьютеру принтеров и другого оборудования, настройки звукового сопровождения системных событий, настройки автоматического воспроизведения компакт – дисков и параметров энергосбережения, обновления драйверов, настройки параметров экрана и иных действий, связанных с работой оборудования и звуковым оформлением.
В категории Программы ведется работа с программами и приложениями – как от компании Microsoft, так и от сторонних разработчиков. В частности, здесь вы можете удалить программы, не имеющие штатного деинсталлятора, выбрать приложения, которые будут использоваться по умолчанию, включать и отключать компоненты Windows, работать с гаджетами Рабочего стола, назначать программы для открытия файлов конкретных типов (например, файл с расширением avi будет по умолчанию открываться программой Media Player Classic, и т. п.), и др.