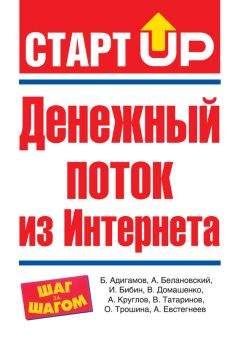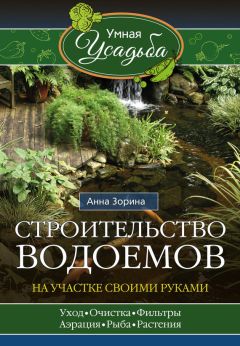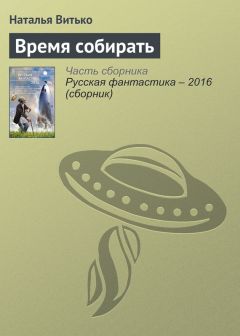Алексей Гладкий - Настройка Windows 7 своими руками. Как сделать, чтобы работать было легко и удобно

Обзор книги Алексей Гладкий - Настройка Windows 7 своими руками. Как сделать, чтобы работать было легко и удобно
Алексей Гладкий
Настройка Windows 7 своими руками. Как сделать, чтобы работать было легко и удобно
Введение
Настройка операционной системы – важный элемент ее эксплуатации. При установке Windows на компьютер большинство настроек выставляется по умолчанию и, как правило, эти параметры являются оптимальными для большинства пользователей. Некоторые параметры необходимо указать в процессе установки системы (часовой пояс, региональные и языковые настройки, и др.). Однако любые настройки Windows 7 впоследствии можно отредактировать: например, поменять тему оформления, способ переключения раскладки клавиатуры, подключить внешнее устройство, включить специальные возможности, и т. д. О том, как самостоятельно выполнять настройку системы Windows 7, мы и расскажем в данной книге.
Глава 1
Общие сведения о Windows 7
В первой главе кратко вспомним, что представляет собой операционная система Windows 7, каковы ее основные свойства и как оценить ее производительность.
Особенности Windows 7 по сравнению с предыдущими версиями
Какие же характерные особенности имеет операционная система Windows 7 по сравнению со своими предшественницами?
В первую очередь следует отметить новый пользовательский интерфейс, характеризуемый повышенным удобством и эргономичностью. В Windows 7 имеются новые стили оформления и темы, которых не было в предыдущих версиях. Значительно доработана структура и содержимое меню Пуск, причем возможность использования классического представления меню Пуск не предусмотрена (в отличие от той же Windows XP). Механизм поиска отличается простотой и удобством: достаточно ввести имя (или фрагмент имени) объекта в соответствующее поле меню Пуск – и по мере ввода символов система автоматически начнет его искать. Панель задач значительно увеличена, благодаря чему ее элементы (значки открытых приложений и др.) тоже увеличились в размерах. Однако пользователь при желании может легко переключиться на классическое представление панели задач. Кроме этого, пользовательский интерфейс Windows 7 имеет и ряд других изменений.
В Windows 7 сохранена функция быстрого переключения пользователей, благодаря которой несколько разных пользователей могут на одном компьютере работать поочередно каждый под своим именем и только со своими данными, причем при смене пользователя выходить из системы не требуется.
В системе реализован режим удобного общего доступа к объектам в локальной сети с помощью режима «Домашняя группа», а также намного упрощен механизм подключения к беспроводным сетям.
В Windows 7 используется проигрыватель Windows Media 12, который имеет ряд новых возможностей. Среди них следует отметить поддержку цифрового вещания, ускоренное воспроизведение видеоданных, разграничение прав пользователей на доступ к тем или иным режимам и функциям (использование данной возможности имеет смысл при работе в локальной сети), и т. д. Ну и, конечно, нельзя не упомянуть о мощной мультимедийной системе Windows Media Center, имеющей практически неограниченные возможности по работе с мультимедийными объектами, а также с Интернет – вещанием.
Важным преимуществом Windows 7 является улучшенная совместимость с различными приложениями и устройствами, что повышает устойчивость системы и стабильность ее работы. Этому во многом способствует то, что Windows 7 поддерживает многие перспективные технологии, реализованные при разработке нового оборудования и различных устройств (расширенных клавиатур, новых аудио– и видеоустройств, беспроводных сетевых устройств, мониторов высокого разрешения и др.).
Наличие функций восстановления системы, ее обслуживания, динамического и автоматического обновлений существенно повышает надежность Windows 7. Отметим, что эти механизмы были существенно доработаны по сравнению с предыдущими версиями системы.
Какие же системные требования предъявляются к компьютеру, работающему под управлением системы Windows 7? Ответ на этот вопрос приводится в следующем разделе.
Системные требования
Для успешной эксплуатации операционной системы Windows 7 компьютер должен отвечать следующим минимальным требованиям:
• Тактовая частота процессора – 1 ГГц. Он может быть как 32–разрядным (х86), так и 64–разрядным (х64).
• Объем оперативной памяти – 1 Гб (для 32–разрядной системы) или 2 Гб (для 64–разрядной системы).
• Свободное место на жестком диске – не менее 16 Гб (для 32–разрядной системы) и не менее 20 Гб (для 64–разрядной системы).
• Графическое устройство DirectX 9 с драйвером WDDM версии 1.0 или выше.
Для работы в некоторых режимах могут потребоваться дополнительные технические устройства (например, звуковая плата и динамики – для работы со звуком, сетевая плата – для работы в сети, ТВ – тюнер – для просмотра телевизионных передач, и др.).
Следует отметить, что для эксплуатации Windows 7 возможно использование компьютера и с меньшими техническими характеристиками, однако при этом существенно замедляется скорость работы системы, а также ограничиваются ее некоторые возможности.
Свойства Windows 7
Переход в режим просмотра свойств системы осуществляется из Панели управления. Чтобы открыть ее, нужно в меню Пуск выполнить команду Панель управления – в результате на экране отобразится окно, которое показано на рис. 1.1.
Рис. 1.1. Панель управления Windows 7
В данном окне представлен перечень категорий и подкатегорий Панели управления. Щелкните мышью на категории Система и безопасность – в результате отобразится окно, которое показано на рис. 1.2.
Рис. 1.2. Содержимое категории Система и безопасность
В данном окне нам открылся перечень подкатегорий и ссылок, предназначенных для перехода в соответствующие режимы работы Панели управления. В данном случае нас интересует подкатегория Система – при щелчке мышью на данной ссылке открывается окно, изображенное на рис. 1.3.
Рис. 1.3. Свойства системы
Это и есть окно, в котором можно просмотреть основные свойства операционной системы и некоторые параметры компьютера. В верхней части окна указано, что на компьютере эксплуатируется операционная система Windows 7 от разработчика Microsoft, выпущенная в 2009 году. Далее следует краткая оценка производительности системы (на данном рисунке она составляет 2,7, а о том, как просмотреть более подробные параметры производительности, будет рассказано в следующем разделе). После этого представлены сведения о процессоре и об объеме оперативного запоминающего устройства (оперативной памяти или, попросту говоря, «оперативки») – в данном случае он составляет 2 Гб. Также указан тип операционной системы – на данном компьютере эксплуатируется 32–разрядная операционная система, а еще – сведения о том, что для используемого экрана недоступны перо и сенсорный ввод данных.
Ниже отображаются сведения об имени компьютера, домена и рабочей группы. Отметим, что эти сведения вводятся на стадии установки и предварительной настройки операционной системы, но вы можете в любой момент их отредактировать. Для этого щелкните на расположенной справа ссылке Изменить параметры – в результате на экране отобразится окно, которое показано на рис. 1.4.
Рис. 1.4. Окно редактирования свойств системы, вкладка Имя компьютера
В данном окне на вкладке Имя компьютера нужно нажать кнопку Изменить – при этом отобразится окно, изображенное на рис. 1.5.
Рис. 1.5. Редактирование имени компьютера, домена или рабочей группы
В данном окне в поле Имя компьютера с клавиатуры можно ввести произвольное имя данного компьютера, под которым он будет идентифицироваться в составе локальной сети.
С помощью переключателя Является членом нужно указать принадлежность компьютера к домену или рабочей группе. При установке переключателя в соответствующее положение открывается для редактирования поле, в котором нужно с клавиатуры ввести имя домена или рабочей группы.
Учтите, что после изменения имени компьютера, домена или рабочей группы нужно соответствующим образом отредактировать сетевые параметры – в противном случае данный компьютер может оказаться невидимым в сети.
Выполненные изменения вступают в силу после нажатия в данном окне кнопки ОК. С помощью кнопки Отмена осуществляется выход из данного режима без сохранения выполненных изменений.
Более подробно с окном редактирования свойств системы мы познакомимся ниже, в разделе «Настройка прочих параметров системы».
В нижней части окна свойств системы (см. рис. 1.3) представлены сведения об активации Windows и коде продукта.
Оценка производительности компьютера
Чтобы просмотреть сведения о текущей производительности компьютера, нужно в окне свойств системы (см. рис. 1.3) щелкнуть на ссылке Индекс производительности Windows. Также для этого можно в подкатегории Система (см. рис. 1.2) щелкнуть на ссылке Проверка индекса производительности Windows. При выполнении любого из указанных действий на экране отобразится окно, которое показано на рис. 1.6.