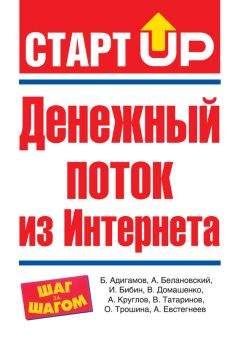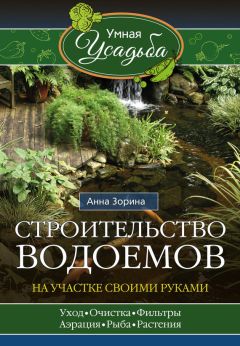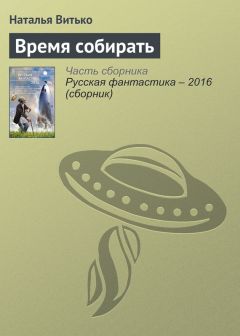Алексей Гладкий - Настройка Windows 7 своими руками. Как сделать, чтобы работать было легко и удобно
• Скрывать указатель во время ввода с клавиатуры – если данный флажок установлен, то во время ввода с клавиатуры текста или иной информации указатель мыши на экране не отображается, а появляется только после любого движения мыши.
• Обозначить положение указателя при нажатии Ctrl – если данный флажок установлен, то при нажатии клавиши Ctrl месторасположение указателя мыши обозначается сужающимися окружностями. Это позволяет быстро и легко найти указатель в любом месте рабочего интерфейса.
На вкладке Колесико в выделенной области Прокрутка содержится переключатель Поворот колесика на один щелчок служит для прокрутки, который может принимать следующие значения:
• На указанное количество строк – при выборе данного значения становится доступным поле, в котором указывается количество строк, прокручиваемое одним щелчком колесика мыши.
• На один экран – если установлено это значение, то при одном щелчке колесика мыши прокручивается расстояние, идентичное нажатию клавиш Page Up или Page Down.
Что касается вкладки Оборудование, то здесь содержится та же информация, что и на аналогичной вкладке в окне настройки клавиатуры, описание которого приводится ниже.
Настройка клавиатуры
Чтобы перейти к настройкам клавиатуры, нужно на ее значке (см. рис. 2.7) щелкнуть правой кнопкой мыши и в открывшемся контекстном меню выбрать пункт Параметры клавиатуры. В результате на экране отобразится окно, изображенное на рис. 2.11.
Рис. 2.11. Настройка клавиатуры
Данное окно состоит из двух вкладок: Скорость и Оборудование. Рассмотрим каждую из них.
На вкладке Скорость выполняется настройка параметров, которые определяют скоростные характеристики работы клавиатуры. С помощью ползунка Задержка перед началом повтора устанавливается интервал времени, после которого начинается повтор символов при удержании клавиши нажатой. Ползунок Скорость повтора предназначен для установки требуемой скорости ввода повторных символов при удержании клавиши нажатой. При этом в расположенном ниже поле можно проверить установленную скорость. С помощью ползунка Частота мерцания курсора можно увеличить либо уменьшить частоту мерцания курсора. Выбранный режим наглядно демонстрируется слева от ползунка.
На вкладке Оборудование содержится общая информация об используемой клавиатуре: название и тип устройства, изготовитель, состояние устройства (при отсутствии проблем – Устройство работает нормально). При обнаружении сбоев в работе клавиатуры следует воспользоваться кнопкой Диагностика – при нажатии на нее на экран выводится окно мастера устранения неполадок. С помощью кнопки Свойства открывается окно, содержащее расширенную информацию о клавиатуре: ее тип, состояние, драйвер (реализована возможность удаления и обновления драйвера). В поле Состояние устройства на вкладке Общие может выводиться список конфликтных устройств, а если таковые отсутствуют, то в данном поле отображается сообщение, что устройство работает нормально.
Изменение параметров окна свойств клавиатуры вступают в силу после нажатия кнопки Применить либо ОК. С помощью кнопки Отмена осуществляется выход из данного режима без сохранения изменений.
Подключение к Интернету и редактирование свойств созданного подключения
Выходить в Интернет можно с использованием как проводных, так и беспроводных технологий. В этой книге мы будем работать с проводным подключением, поскольку им пользуется подавляющее большинство пользователей Интернета.
В системе Windows 7 предусмотрены механизмы настройки разных способов подключения к Интернету – в зависимости от того, по какой технологии вы намерены подключаться: через обычную телефонную сеть или через высокоскоростное подключение. При этом следует учитывать, что для конкретного пользователя настройка подключения может иметь свою специфику – в зависимости от способа подключения, региональных особенностей и иных факторов.
ПРИМЕЧАНИЕ
Если вы подключены к локальной сети, проверьте – возможно, у вас уже имеется действующее подключение к Интернету. Для этого запустите Интернет – обозреватель и попробуйте открыть какой-нибудь веб – сайт.
Если же подключение к Интернету не настроено – открывайте Панель управления, и в категории Сеть и Интернет выберите подкатегорию Центр управления сетями и общим доступом. В результате на экране должно открыться окно, изображенное на рис. 2.12.
Рис. 2.12. Управление сетями и общим доступом
Здесь в области Изменение сетевых параметров щелкните мышью на ссылке Настройка нового подключения или сети, чтобы перейти в режим работы Мастера подключений. В результате на экране отобразится окно, которое показано на рис. 2.13.
Рис. 2.13. Первый этап работы Мастера подключений
В данном окне щелчком мыши нужно выбрать подходящий вариант подключения. Для подключения к Интернету выберите в данном окне пункт Подключение к Интернету и нажмите кнопку Далее. Если в системе уже имеются настроенные подключения к Интернету, то система уточнит, как действовать дальше – использовать имеющееся подключение или создать новое.
На следующем этапе нужно будет выбрать способ подключения к Интернету (рис. 2.14).
Рис. 2.14. Выбор способа подключения
Если вы намерены подключаться к Интернету через телефонную сеть с набором соответствующего телефонного номера, выберите в данном окне пункт Коммутируемое. В результате окно Мастера примет вид, как показано на рис. 2.15.
Рис. 2.15. Создание телефонного подключения к Интернету
В данном окне в поле Набираемый номер нужно ввести телефонный номер, который будет набирать модем для соединения с Интернетом. Обратите внимание на расположенную справа ссылку Правила набора номера – она предназначена для перехода в режим ввода сведений о вашем текущем расположении. В данном режиме указывается страна, где вы находитесь, код города, способ набора номера (тональный или импульсный), а также иные необходимые сведения.
В полях Имя пользователя и Пароль нужно с клавиатуры ввести свои учетные данные, которые предоставляет поставщик услуг Интернета. Если установить флажок Отображать вводимые знаки, то символы пароля будут отображаться, в противном случае вместо них будут показаны точки (см. рис. 2.15).
Если вы хотите разрешить выходить в Интернет с помощью данного подключения и другим пользователям компьютера, установите флажок Разрешить использовать это подключение другим пользователям. При отключенном данном параметре никто, кроме вас не сможет использовать это подключение.
Завершается процесс создания подключения нажатием в данном окне кнопки Создать. Если все сделано правильно, то на экране появится сообщение об успешном создании подключения.
Если же вы хотите настроить высокоскоростное подключение к Интернету, то в окне, изображенном на рис. 2.14, выберите пункт Высокоскоростное (с РРРоЕ). После этого на экране откроется такое же окно, как на рис. 2.15, только в нем будет отсутствовать поле Набираемый номер. Отметим, что в данном случае может потребоваться ввод дополнительных параметров в режиме настройки свойств подключения. Эти параметры можно уточнить у поставщика услуг Интернета.
Чтобы подключиться к Интернету через созданное подключение, щелкните на значке сети в правой части панели задач (области уведомлений). В результате откроется меню, изображенное на рис. 2.16.
Рис. 2.16. Выбор подключения для выхода в Интернет
В данном окне нужно щелчком мыши выбрать требуемое подключение и нажать кнопку Подключение. В результате на экране откроется окно для ввода учетных данных (рис. 2.17).
Рис. 2.17. Ввод учетных данных для выхода в Интернет
В данном окне нужно ввести свои учетные данные, а при необходимости – и другие сведения, и нажать кнопку Подключение. Через некоторое время будет выполнено соединение с Интернетом, и можно будет запускать Интернет – обозреватель и открывать веб – страницы.
Иногда в процессе работы возникает необходимость изменить те или иные параметры созданного ранее подключения к Интернету. Характерные примеры – изменение телефонного номера, через который осуществляется подключение, учетных данных, и т. п.
Чтобы перейти в режим просмотра и редактирования свойств подключения, необходимо в окне подключения (см. рис. 2.17) нажать кнопку Свойства. Можно также в списке подключений (см. рис. 2.16) щелкнуть на значке подключения правой кнопкой мыши и в открывшемся контекстном меню выбрать команду Свойства. При выполнении любого из этих действий отобразится окно, которое показано на рис. 2.18.