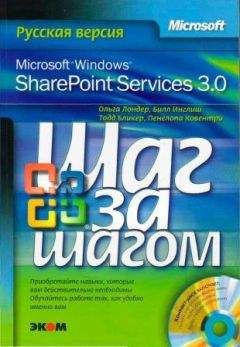Ольга Лондер - Microsoft Windows SharePoint Services 3.0. Русская версия. Главы 9-16
13. Оставьте существующую структуру столбцов без изменения. Щелкните на кнопке Далее (Next).
14. На следующей странице проверьте введенную информацию и щелкните на кнопке Опубликовать (Publish). Измененный шаблон форм будет опубликован в выбранную библиотеку документов.
15. На странице подтверждения щелкните на кнопке Закрыть (Close).
Теперь нужно убедиться, что тип содержимого узла действительно изменился.
16. На панели задач Windows выберите окно обозревателя, в котором открыта страница дополнительных параметров типа содержимого узла. Щелкните на ссылке Домашняя (Ноmе), чтобы перейти на домашнюю страницу узла верхнего уровня.
17. Перейдите к библиотеке форм, основанной на измененном типе содержимого (в нашем примере – January Expense Reports).
18. На странице библиотеки форм January Expense Reports щелкните на ссылке Создать (New). Измененная форма откроется в InfoPath 2007 в режиме заполнения.
19. Убедитесь, что шаблон формы типа содержимого изменился. Заполните форму любыми данными и сохраните форму в библиотеке форм.
Закройте InfoPath 2007 и закройте обозреватель.
Ключевые положения
• Библиотеки форм SharePoint являются основным средством интеграции служб Windows SharePoint и InfoPath 2007.
• Библиотеки форм можно создавать в InfoPath 2007 и на узлах SharePoint.
• При создании библиотеки форм SharePoint при помощи InfoPath 2007 в новой библиотеке публикуется шаблон форм.
• В процессе публикации шаблона форма в библиотеку можно определить структуру таблиц.
• Создав библиотеку форм, можно изменять ее шаблон, используя InfoPath 2007.
• Чтобы шаблон формы можно было использовать повторно на узлах, входящих в одно семейство узлов, нужно создать тип содержимого на основе этого шаблона формы, используя InfoPath 2007. После этого можно связать тип содержимого с таким количеством библиотек, которое необходимо.
• После создания типа содержимого можно изменять шаблон, на котором он основан, используя InfoPath 2007.
• Чтобы создать форму на основе шаблона библиотеки, щелкните на ссылке Создать (New) на странице библиотеки форм. Пустая форма откроется в InfoPath 2007. Заполните форму данными и сохраните ее в библиотеке.
• Чтобы изменить существующую форму, щелкните на этой форме на странице библиотеки. Форма откроется в InfoPath 2007. Измените данные и сохраните форму в библиотеке.
Глава 15 Работа с веб-частями
В этой главе вы научитесь:
• использовать веб-части и страницы веб-частей;
• удалять веб-часть;
• добавлять веб-часть из галереи веб-частей;
• настраивать веб-части, используя панель инструментов Веб-часть;
• настраивать домашнюю страницу, используя веб-части;
• создавать страницу веб-частей, используя обозреватель.
Веб-узлы, работающие на основе служб Microsoft Windows SharePoint, используют технологию, которую называют страницами веб-частей. Страницы веб-частей – это особые страницы, состоящие из одной или нескольких веб-частей. Веб-части – это повторно используемые компоненты, которые могут содержать информацию любого типа, включая аналитические данные, результаты совместной работы и информацию из баз данных. Эта технология обеспечивает гибкость и настраиваемость узлов. Для настройки таких узлов можно использовать три типа инструментов:
• обозреватель;
• средства редактирования веб-страниц, совместимые с Microsoft Office SharePoint Designer 2007;
• средства программной настройки, такие как Microsoft Visual Studio. NET 2005.
Ни один из этих инструментов не может делать всего, а значит, в любой среде, где развертываются службы SharePoint, использоваться, скорее всего, будут инструменты всех трех типов.
В этой главе рассматриваются базовые концепции веб-частей и страниц веб-частей. Используя обозреватель, можно различными способами просматривать страницы веб-частей, изменять их внешний вид, добавляя и удаляя веб-части, а можно изменять узел, добавляя страницы веб-частей.
Внимание! Перед использованием учебных узлов, предоставленных для этой главы, нужно установить их с прилагаемого к книге компакт-диска. Подробнее об этом см. в разделе «Использование компакт-диска».
Внимание! Помните, что в упражнениях вместо адреса http:// wideworldimporters следует использовать адрес доступного вам сервера.
Веб-части и страницы веб-частей
Перед тем как приступить к обсуждению способов настройки веб- узлов, необходимо рассмотреть некоторые базовые концепции. Узел SharePoint содержит одну или несколько страниц веб-частей. Страницы веб-частей содержат веб-части, которые могут отображать содержимое списков узла или документов библиотек, а также другие веб-части с другим содержимым. Страницы веб-частей имеют две версии (представления):
• общая версия – эту версию страницы может просматривать любой пользователь, имеющий соответствующие разрешения;
• личная версия – эта версия страницы доступна только для конкретного пользователя, но не для остальных.
Для настройки общей версии любой страницы веб-частей необходимо иметь следующие права, которые по умолчанию входят в уровни разрешений Проектирование (Design) и Полный доступ (Full Control):
• управление списками;
• добавление и настройка страниц;
• применение тем и границ;
• применение таблиц стилей.
Член группы Владельцы узла (Site Owners) имеет уровень разрешений Полный доступ (Full Control), а значит, может настраивать общую версию страниц веб-частей.
Для настройки личной версии любой страницы веб-частей, эта страница должна быть спроектирована с поддержкой персонализации. Пользователь должен иметь следующие права, которые по умолчанию входят в уровни Участие (Contribute), Проектирование (Design) и Полный доступ (Full Control):
• управление личными представлениями;
• добавление и удаление личных веб-частей;
• обновление личных веб-частей.
Члены группы Участники (Members) имеют уровень разрешений Участие (Contribute), а значит, могут настраивать личные версии страниц веб-частей, если эти страницы поддерживают персонализацию.
В следующем упражнении вы познакомитесь со средствами настройки, доступными в SharePoint.
Откройте узел SharePoint. В этом упражнении будет использоваться узел http://wideworldimporters, но вы можете использовать любой другой узел. Если потребуется, введите имя пользователя и пароль, после чего щелкните ОК.
Убедитесь, что имеете достаточно прав для добавления контактов в список Контакты (Contacts). Если сомневаетесь, обратитесь к Приложению.
1. В правой части верхней панели ссылок щелкните на кнопке Действия узла (Site Actions).
2. В появившемся меню выберите команду Изменить страницу (Edit Page).
Страница веб-частей откроется в Internet Explorer в режиме редактирования, и на ней будет написано, что это общая версия страницы. Любые изменения этой страницы будут видны всем пользователям узла. На странице веб-частей отображаются две зоны веб-частей, обозначенные синими границами и помеченные как левая и правая. В верхней части каждой зоны находится оранжевый прямоугольник с надписью Добавить веб-часть (Add a Web Part).
Совет. Зоны страницы веб-частей являются контейнерами для веб-частей. На узле группы SharePoint левая зона содержит веб-части с именами Извещения (Announcements) и Календарь (Calendar), тогда как правая зона содержит веб-части Изображение узла (Site Image) и Ссылки (Links). В режиме редактирования в заголовке этих веб-частей находится ссылка Изменить (edit), стрелка раскрывающегося списка и кнопка закрытия. Веб-части Извещения (Announcements), Календарь (Calendar) и Ссылки (Links) отображают информацию из одноименных списков SharePoint, a Изображение узла (Site Image) – встроенная веб- часть, в которой отображается логотип служб Windows SharePoint.
Другие страницы веб-частей могут состоять из большего или меньшего числа зон, в зависимости от того, какой шаблон использовался при создании страницы. Кроме того, можно добавлять и удалять зоны, используя Office SharePoint Designer или другое аналогичное приложение.
3. В меню Действия узла (Site Actions) выберите команду Выход из режима редактирования (Exit Edit Mode). Страница веб-частей откроется в обычном режиме, в котором зоны не видны. Также не видны ссылка Изменить (edit) и кнопка закрытия в заголовках веб-частей Извещения (Announcements), Календарь (Calendar) и Ссылки (Links). Заголовок веб-части Изображение узла (Site Image) не отображается.
4. Щелкните на стрелке в левом верхнем углу страницы рядом с надписью Пользователь <Имя пользователя> (Welcome <Имя пользователя>).