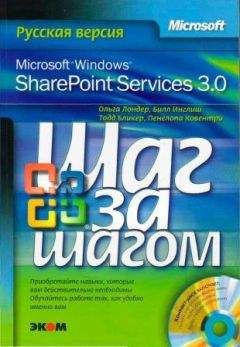Ольга Лондер - Microsoft Windows SharePoint Services 3.0. Русская версия. Главы 9-16
4. Щелкните на стрелке в левом верхнем углу страницы рядом с надписью Пользователь <Имя пользователя> (Welcome <Имя пользователя>).
5. В появившемся меню выберите команду Настроить эту страницу (Personalize this Page).
Страница веб-частей откроется в режиме редактирования, и на ней появится сообщение о том, что это личная версия страницы. Любые изменения, внесенные на эту страницу, повлияют только на ее представление для текущего пользователя.
Совет. Если страница находится в режиме редактирования, нет никакого указания на то, какая версия страницы открыта – общая или личная. Если в меню, открывающемся при щелчке на кнопке Пользователь (Welcome) есть команда Показать личное представление (Show Personal View), значит открыта общая версия страницы. Если же в этом меню есть команда Показать общее представление (Show Shared View), значит открыта личная версия.
6. В меню Действия узла (Site Actions) выберите команду Выход из режима редактирования (Exit Edit Mode). Страница веб-частей будет показана в обычном режиме.
Закройте Internet Explorer.
Удаление веб-части
Узлы SharePoint сразу после создания по умолчанию могут содержать какие-то библиотеки, списки и одну или несколько страниц веб-частей, состоящих из одной или нескольких веб-частей. Может оказаться, что вам нужны не все веб-части, имеющиеся по умолчанию, и вы можете их удалить.
В следующем упражнении вы удалите и закроете веб-часть, чтобы убрать их с домашней страницы веб-узла.
Откройте узел группы SharePoint. В этом упражнении будет использоваться узел http://wideworldimporters, но вы можете использовать любой другой. Если потребуется, введите имя пользователя и пароль, после чего щелкните ОК.
1. Щелкните на стрелке в правом верхнем углу страницы рядом с надписью Пользователь <Имя пользователя> (Welcome <имя пользователя>). Проверьте, есть ли и появившемся меню команда Показать личное представление (Show Personal View). Если она есть, значит, открыта общая версии страницы веб-частей.
Решение проблем. Если в меню находится команда Показать общее представление (Show Shared View), значит, открыта личная версия страницы веб-частей. Чтобы переключиться в общее представление, щелкните на стрелке рядом с надписью Пользователь <Имя пользователя> (Welcome <имя пользователя> и выберите в появившемся меню команду Показать общее представление (Show Shared View).
Если на странице веб-частей нет ссылки Действия узла (Site Actions), значит, вы не имеете уровня разрешений Полный доступ (Full Control) или Проектирование (Design). Поэтому, выполняя это упражнение, вы будете настраивать личную версию страницы веб-частей. Общая версия страницы веб-частей отображается в том случае, если не выполнена настройка личной версии. После настройки страница веб-частей будет по умолчанию открываться в личном представлении. Чтобы вернуть общее представление, выберите в меню Пользователь (Welcome) команду Сбросить содержимое страницы (Reset Page Content).
2. Щелкните на стрелке раскрывающегося списка на панели заголовка веб-части Извещения (Announcements). В появившемся меню выберите команду Закрыть (Close), чтобы временно удалить эту веб-часть с вебстраницы.
Совет. В режиме редактирования закрыть веб-часть можно также, щелкнув на кнопке закрытия (кнопка с крестиком) в заголовке веб-части.
Веб-страница откроется снова, и на ней будет только три веб-части.
3. В меню Действия узла (Site Actions) выберите команду Изменить страницу (Edit Page).
Общая версия веб-страницы откроется в режиме редактирования, и видны будут все зоны.
4. На панели заголовка веб-части Ссылки (Links) щелкните на ссылке Изменить (edit).
5. В раскрывающемся меню выберите команду Удалить (Delete).
Появится диалоговое окно Internet Explorer с запросом на удаление веб-части.
6. Щелкните ОК, чтобы удалить веб-часть.
7. В меню Действия узла (Site Actions) выберите команду Выход из режима редактирования (Exit Edit Mode). Страница веб-частей откроется в обычном режиме.
Закройте Internet Explorer.
Добавление веб-части из коллекции веб-частей
При настройке узла может понадобиться не только удалить со страницы некоторые веб-части, но и добавить другую информацию. Для этого можно добавить дополнительные веб-части. Одну веб-часть можно добавить на несколько страниц или несколько раз на одну страницу. Службы Windows SharePoint предоставляют встроенные веб-части для каждого веб-сайта. Чаще всего в обозревателе используются два типа веб-частей:
• веб-части с представлением списка – отображают содержимое библиотек и списков SharePoint. Если данные в списке или библиотеке изменяются, веб-часть отражает эти изменения;
• встроенные веб-части – отображают другое содержимое. Существует восемь встроенных веб-частей.
Для веб-узлов, созданных на основе шаблона Узел группы (Team site), Пустой узел (Blank site) или Рабочая область для документов (Document Workspace) доступно восемь встроенных веб- частей, описанных в следующей таблице.
Совет. В дополнение ко встроенным веб-частям можно создавать собственные веб-части, используя такие приложения, как SharePoint Designer и Visual Studio. NET 2005. Также можно импортировать веб-части.
При помощи SharePoint Designer можно добавлять веб-части форм данных (Data Form Web Part, DFWP). В предыдущей версии служб SharePoint такие веб-части носили название «веб-части для просмотра данных» (Data View Web Part, DVWP), так как позволяли только просматривать информацию. Теперь эти веб-части позволяют не только просматривать данные, но также предоставляют форму, в которую можно записывать данные из многих источников, таких как базы данных Microsoft SQ Server, файлы XML и веб-службы, а также данные из списков и библиотек SharePoint. В состав SharePoint Designer включен WYSIWYG-редактор (WYSIWYG – What You See Is What You Get, «что видите, то и получаете») для Extensible Stylesheet Language Transformation (XSLT), при помощи которого разработчики могут форматировать веб-части форм данных. Например, можно создать веб-часть форм данных, применяющую стиль к выбранному тэгу HTML или значениям данных, если эти данные удовлетворяют определенным условиям. Если вы используете SharePoint Designer 2007, то можете выделять в списке Продажа мебели товары, которых не осталось на складе.
Откройте узел SharePoint. В этом упражнении будет использоваться узел http://wideworldimporters, но вы можете использоватъ любой другой. Если потребуется, введите имя пользователя и пароль, после чего щелкните ОК.
Убедитесь, что выполнили второе упражнение этой главы. Кроме того, необходим список, содержащий данные, такой как список Прайс-лист Мебель, созданный в главе 12. Можете создать учебный узел на основе шаблона Chapter 15 Starter. stp, который можно найти в папке DocumentsMicrosoft PresSBS_WSSv3 Chapter 15.
Инструкции по созданию учебного узла на основе шаблона см. в разделе «Использование компакт-диска».
1. В меню Действия узла (Site Actions) выберите команду Изменить страницу (Edit Page). Страница веб-частей откроется в Internet Explorer в режиме редактирования.
2. В левой зоне щелкните на кнопке Добавить веб-часть (Add a Web Part).
Откроется диалоговое окно Добавить веб-части – Webpage Dialog (Add Web Parts – Webpage Dialog) со списком веб-частей, разделенным на две категории: Списки и библиотеки (Lists and Libraries) и Все веб-части (All Web Parts).
3. В секции Списки и библиотеки (Lists and Libraries) установите флажок Прайс-лист Мебель. В секции Все веб-части (All Web Parts) установите флажок Веб-часть редактора содержимого (Content Editor Web Part).
4. Щелкните на кнопке Добавить (Add).
5. Прокрутите страницу вниз и наведите указатель мыши на значок слева от флажка Веб-часть редактора содержимого (Content Editor Web Part), чтобы указатель принял форму четырехсторонней стрелки.
6. Перетащите веб-часть и поместите ее над веб-частью Прайс-лист Мебель
При перемещении веб-части появится оранжевый прямоугольник с надписью Веб-часть редактора содержимого (Content Editor Web Part), а темно-оранжевая горизонтальная линия покажет, куда будет добавлена эта веб-часть.
Совет. При использовании обозревателя веб-части можно добавлять только в зоны веб-частей, поэтому их называют динамическими веб-частями. При использовании SharePoint Designer веб-части можно добавлять не только в зоны веб-частей, поэтому такие веб-части называют статическими. При использовании статических веб-частей пользователь может просматривать веб-часть, но не может взаимодействовать с ней или изменять ее при помощи обозревателя. Это полезная возможность, если пользователи не должны изменять ни веб-часть, ни способ ее отображения на странице.