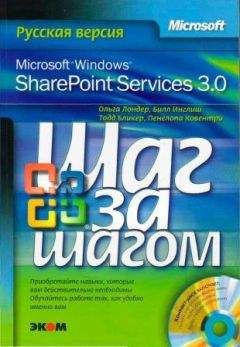Ольга Лондер - Microsoft Windows SharePoint Services 3.0. Русская версия. Главы 9-16
9. На следующей странице выберите Создать новый тип содержимого (Create a new content type) и щелкните на кнопке Далее (Next).
10. На следующей странице в поле Имя (Name) введите имя типа содержимого, например, Expense Report. В поле Описание (Description) введите описание создаваемого типа содержимого, например, Форма Expense report v1.0. Щелкните на кнопке Далее (Next).
Совет. Если имя для нового типа содержимого необходимо, то описание не является обязательным.
На следующей странице мастера публикации требуется указать библиотеку документов, в которой будет храниться шаблона. Это может быть любая библиотека документов из набора узлов. На узле Wide World Importers создана библиотека Templates (Шаблоны), предназначенная для хранения шаблонов типов содержимого. Можно использовать ее или любую другую библиотеку документов.
11. Введите расположение библиотеки, на которой будет сохранены шаблон, а также имя файла для сохранения шаблона, например, http://wideworldimporters/tempIates/ExpenseReport. xsn. Щелкните на кнопке Далее (Next).
12. Оставьте существующую структуру таблиц без изменения. Щелкните на кнопке Далее (Next).
13. На следующей странице проверьте введенную информацию и щелкните на кнопке Опубликовать (Publish).
14. Шаблон формы будет опубликован в указанной библиотеке документов и связан с созданным типом содержимого. На странице подтверждения щелкните на кнопке Закрыть (Close).
Закройте InfoPath 2007.
Сопоставление типа содержимого с библиотекой форм
Создав тип содержимого, можно сопоставить (связать) его с библиотекой форм. Если библиотека форм сопоставлена типу содержимого, это значит, что библиотека форм содержит элементы этого типа содержимого, а команда Создать (New) в этой библиотеке позволяет пользователям создавать новые элементы этого типа. В следующем упражнении вы создадите библиотеку форм January Expense Reports, свяжете ее с собственным типом содержимого, созданным в предыдущем упражнении, а потом сделаете этот тип содержимого типом по умолчанию для этой библиотеки.
Откройте узел SharePoint, содержащий библиотеку, которую вы хотите связать с типом содержимого. Если будет запрошено, введите имя пользователя и пароль, после чего щелкните ОК.
1. Чтобы создать библиотеку форм, выберите в меню Действия узла (Site Actions) команду Создание (Create).
2. На странице Создание (Create) в разделе Библиотеки (Libraries) щелкните на ссылке Библиотека форм (Form Library).
3. На странице Создание (New) в поле Имя (Name) введите имя новой библиотеки, например, January Expense Reports. Введите описание новой библиотеки, например, Содержит отчеты о затратах за январь. Щелкните на кнопке Создать (Create).
4. На странице новой библиотеки форм выберите в меню Параметры (Settings) команду Параметры библиотеки форм (Form Library Settings). Откроется страница настройки.
5. На странице настройки в секции Общие параметры (General Settings) щелкните на ссылке Дополнительные параметры (Advanced settings).
6. На странице дополнительных параметров в области Типы содержимого (Content Types) выберите Да (Yes), чтобы разрешить управление типами содержимого и щелкните ОК.
7. На странице настройки в секции Типы содержимого (Content Types) щелкните, Добавить из существующих типов содержимого узла (Add from existing site content types).
8. На странице добавления типов содержимого в списке доступных типов содержимого выберите тип, который хотите связать с этой библиотекой (например, Expense Report), и щелкните на кнопке Добавить (Add). Тип содержимого появится в списке добавляемых типов.
9. Щелкните ОК.
Теперь нужно сделать новый тип для этой библиотеки типом содержимого по умолчанию.
10. На странице настройки в секции Типы содержимого (Content Types) щелкните Изменить порядок новых кнопок и типа содержимого по умолчанию (Change new button order and default content types).
11. На странице Изменение порядка новых кнопок и типа содержимого по умолчанию (Change new button order and default content types) в строке, содержащей тип содержимого Expense Report, выберите в раскрывающемся списке Порядковый номер (Position from Тор) значение 1. Щелкните ОК.
Совет. Первый тип содержимого является типом содержимого по умолчанию для библиотеки.
12. На странице настройки в секции Типы содержимого (Content Types) убедитесь, что тип содержимого Expense Report указан в качестве типа по умолчанию.
13. Перейдите к библиотеке форм, щелкнув на ее ссылке в пути навигации по узлу.
14. На странице библиотеки форм щелкните Создать (New).
InfoPath 2007 откроется в режиме заполнения формы и отобразит новую форму, основанную на типе содержимого Expense Report, который, в свою очередь, основан на шаблоне Expense Report Template. xsn (см. рис. вверху следующей страницы).
Закройте InfoPath 2007 и обозреватель.
Изменение типа содержимого
Используя InfoPath 2007 изменять шаблон форм, на котором основан текущий тип содержимого. Аналогично изменению шаблона форм для одной библиотеки, важно внимательно отнестись к изменению шаблона формы содержимого типа, так как можно потерять данные из форм, хранящихся во всех библиотеках форм, основанных на этом типе содержимого. Например, если удалить поле из шаблона, это поле исчезнет из форм во всех библиотеках, связанных с типом содержимого, основанным на этом шаблоне; Следовательно, данные из этого поля будут потеряны. Однако при добавлении полей или изменении внешнего вида шаблона потерь данных можно не опасаться.
Совет. Если сомневаетесь, не изменяйте существующий тип содержимого. Вместо этого создайте новый тип содержимого, основанный на измененном шаблоне форм.
В следующем упражнении вы измените существующий тип содержимого. Вы добавите подзаголовок Wide World Importers в шаблон, на котором основан тип содержимого Expense Report.
Откройте узел SharePoint, на котором находится тип содержимого, который вы хотите изменить. Если потребуется, введите имя пользователя и пароль, после чего щелкните ОК.
1. В меню Действия узла (Site Actions) выберите команду Параметры узла (Site Settings).
Если вы находитесь на узле верхнего уровня, переходите к шагу 2. В противном случае щелкните на ссылке Параметры каталога узла (Go to the top level site settings) в секции Администрирование семейства веб-узлов (Site Collection Administration).
2. На странице Параметры узла (Site Settings) узла верхнего уровня в секции Коллекции (Galleries) щелкните на ссылке Типы содержимого (Site content types).
3. Открывшуюся страницу прокрутите вниз до раздела Microsoft Office InfoPath и щелкните на типе содержимого, который хотите изменить, например, Expense Report.
4. На странице Тип содержимого узла (Site Content Type) в меню Параметры (Settings) выберите команду Дополнительные параметры (Advanced Settings).
5. На странице дополнительных параметров в разделе Шаблон документа (Document Template) щелкните на ссылке Изменить шаблон (Edit Template).
Шаблон Expense Report откроется в InfoPath 2007 в режиме проектирования.
6. Поместите курсор в конце заголовка «Expense Report» и нажмите Enter, чтобы добавить новую строку. В новой строке введите подзаголовок Wide World Importers.
7. В меню Файл (File) выберите команду Опубликовать (Publish). Откроется мастер публикации InfoPath.
8. На странице со списком вариантов размещения для публикации, выберите первый вариант (на сервере SharePoint) и щелкните на кнопке Далее (Next).
9. На следующей странице введите адрес URL узла SharePoint верхнего уровня, на котором хотите изменить тип содержимого, например, http://wideworld- importers. Щелкните на кнопке Далее (Next).
10. На следующей странице выберите Тип содержимого узла (дополнительно) (Site content type [advanced]) и щелкните на кнопке Далее (Next).
11. На следующей странице выберите Обновить существующий тип содержимого узла (Update an existing site content) и щелкните на кнопке Далее (Next).
12. На следующей странице проверьте, в какой библиотеке документов сохраняется шаблон, а также имя шаблона, такое как http://wideworldimporters/templates/ExpenseReport.xsn. Щелкните на кнопке Далее (Next).
13. Оставьте существующую структуру столбцов без изменения. Щелкните на кнопке Далее (Next).
14. На следующей странице проверьте введенную информацию и щелкните на кнопке Опубликовать (Publish). Измененный шаблон форм будет опубликован в выбранную библиотеку документов.