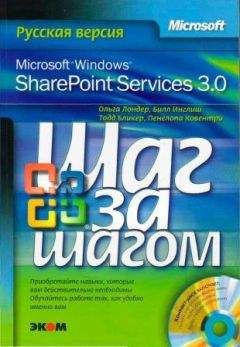Ольга Лондер - Microsoft Windows SharePoint Services 3.0. Русская версия. Главы 9-16
11. На следующей странице введите адрес URL узла SharePoint, на котором хотите создать библиотеку форм, например, http://wideworldimporters. Щелкните на кнопке Далее (Next).
12. На следующей странице выберите Библиотека документов (Document Library) и щелкните на кнопке и Далее (Next).
13. На следующей странице выберите Обновить шаблон форм в существующей библиотеке документов (Update the form template in an existing document library). В списке существующих библиотек выберите библиотеку Purchase Orders. Щелкните на кнопке Далее (Next).
Теперь можно изменять структуру таблиц для страницы библиотеки форм, добавив столбец Change To.
14. На странице со списком столбцов щелкните на кнопке Добавить (Add). Откроется диалоговое окно Выбор поля или группы (Select a Field or Group).
15. Выберите поле ChangeTo. В поле Имя столбца (Column name) измените поле так, чтобы в нем был текст «Charge То». Щелкните ОК.
Имя ChangeTo будет добавлено в список имен столбцов.
16. Щелкните на кнопке Далее (Next).
17. На следующей странице проверьте правильность введенной информации и щелкните на кнопке Опубликовать (Publish). Измененный шаблон будет опубликован на узле SharePoint.
18. На странице подтверждения щелкните на кнопке Закрыть (Close).
Закройте InfoPath 2007 и обозреватель.
Заполнение новой формы
После создания библиотеки форм пользователи могут заполнять новые формы и изменять формы, хранящиеся в библиотеке.
В следующем упражнении вы создадите форму и сохраните ее в библиотеке форм SharePoint.
Откройте узел SharePoint, на котором находится библиотека форм. Если потребуется, введите имя пользователя и пароль, после чего щелкните ОК.
1. Щелкните на ссылке Все содержимое узла (All Site Content) на левой панели навигации.
2. В группе Библиотеки документов (Document t Libraries) щелкните на имени библиотеки
На странице библиотеки Purchase Orders щелкните на кнопке Создать (New). Также можно открыть в меню Создать (New) и выбрать команду Новый документ (New Document).
InfoPath 2007 откроется в режиме заполнения формы и отобразит новую форму, основанную на шаблоне Purchase Orders. Теперь можно заполнить эту форму.
4. В поле Reference Number (Номер ссылки) введите 12345.
В разделе Vendor Infomation (Информация о поставщике) в поле Company name (Имя компании) введите Contoso. Заполните остальные поля формы вымышленными данными.
5. В меню Файл (File) выберите команду Сохранить как (Save As). Откроется диалоговое окно сохранения файла.
6. В поле Имя файла (File Name) введите ContosoPO.
7. Щелкните на кнопке Сохранить (Save). Форма будет сохранена в библиотеке форм Purchase Orders.
8. На панели задач Windows выберите окно обозревателя, в котором открыта страница библиотеки форм Purchase Orders.
9. Обновите окно и убедитесь, что в библиотеке появилась форма ContosoPO.
Закройте InfoPath 2007 и обозреватель.
Изменение существующей формы
Часто возникают ситуации, когда требуется изменить форму, хранящуюся в библиотеке форм SharePoint, например, чтобы исправить опечатки. Существующую форму можно отредактировать в InfoPath 2007, а затем сохранить в библиотеке форм.
В следующем упражнении вы измените существующую форму и сохраните ее в библиотеке форм.
Откройте узел SharePoint, на котором находится библиотека форм. Если потребуется, введите имя пользователя и пароль, после чего щелкните ОК.
1. Перейдите в библиотеку Purchase Orders.
2. На странице библиотеки Purchase Orders наведите указатель мыши на имя ContosoPO, чтобы справа от него появилась стрелка. Щелкните на этой стрелке и выберите команду Изменить в Microsoft Office InfoPath (Edit in Microsoft Office InfoPath).
Совет. Можно также просто щелкнуть на имени ContosoPO. Если откроется диалоговое окно Загрузка файла (File Download), щелкните на кнопке Открыть (Open).
Форма ContosoPO откроется в InfoPath 2007 в режиме заполнения.
3. Измените значение в поле Reference Number на 12346.
4. В меню Файл (File) выберите команду Сохранить (Save).
Форма будет сохранена в библиотеке форм Purchase Orders.
5. На панели задач Windows выберите окно обозревателя, в котором отрыта библиотека форм Purchase Orders.
6. Обновите окно обозревателя, чтобы убедиться, что в библиотеке отображается измененная форма со значением Reference Number 12346.
Теперь нужно изменить форму ContosoPO и сохранить ее под другим именем.
7. На странице библиотеки форм Purchase Orders наведите указатель мыши на имя ContosoPO. Когда справа от этого имени появится стрелка, щелкните на ней и выберите команду Изменить в Microsoft Office InfoPath (Edit in Microsoft Office InfoPath). Форма ContosoPO откроется в InfoPath 2007 в режиме заполнения.
8. Измените значение Reference Number на 12347.
9. В разделе Vendor Information (Информация о поставщике) измените текст в поле Company Name (Название компании) на Northwind Traders. Остальные данные можете изменить по собственному усмотрению.
10. В меню Файл (File) выберите команду Сохранить как (Save As). Откроется диалоговое окно сохранения файла.
11. В поле Имя файла (File Name) введите NorthwindPO и щелкните на кнопке Сохранить (Save). Форма будет сохранена в библиотеке форм Purchase Orders.
12. На панели задач Windows выберите окно обозревателя, в котором открыта страница библиотеки форм Purchase Orders.
13. Обновите обозреватель и убедитесь, что форма NorthwindPO отображается в библиотеке.
Закройте InfoPath 2007, а затем закройте обозреватель.
Создание типа содержимого в InfoPath 2007
Если в организации используется стандартная форма, пользователям постоянно приходится создавать библиотеки форм на основе одной и той же формы. Эти библиотеки могут находиться на различных узлах в коллекции узлов. Вместо того чтобы создавать многочисленные библиотеки на основе одного шаблона, можно создать тип содержимого, основанный на этом шаблоне формы, а затем связать его с таким количеством библиотек, которое необходимо. Таким образом можно повторно использовать один шаблон во всей коллекции узлов. Все типы содержимого для коллекции узлов находятся в галерее Тип содержимого узла (Site Content Туре) и доступны во всех библиотеках на всех узлах из одной коллекции узлов.
При помощи InfoPath 2007 можно создать новый тип содержимого и изменить существующий. При создании нового типа содержимого из InfoPath 2007 сначала нужно опубликовать для этого типа содержимого шаблон форм в любой библиотеке документов текущего набора узлов, а затем связать новый тип содержимого с этим шаблоном.
В следующем упражнении вы используете InfoPath 2007 для создания нового типа содержимого на основе шаблона форм с именем Expense Report Template. xsn.
Используйте шаблон Expense Report Template. xsn, расположенный в папке DocumentsMicrosoft PressSBS_WSSv3Chapter 14.
Убедитесь, что открыли InfoPath 2007, прежде чем приступать к выполнению этого упражнения.
1. Вменю Файл (File) выберите команду Создать шаблон формы (Design a Form Template). Откроется диалоговое окно Создание шаблона формы (Design a Form Template).
2. В окне Создание шаблона формы (Design a Form Template) в секции Открыть шаблон формы (Open а form template) щелкните на ссылке На моем компьютере (On My Computer).
3. Перейдите в папку DocumentsMicrosoft Press SBS_WSSv3Chapter 14, выберите файл Expense Report Template. xsn и щелкните Открыть (Open).
4. Если появится диалоговое окно с предупреждением, щелкните ОК.
Шаблон Expense Report откроется в режиме конструктора.
5. В меню Файл (File) выберите команду Опубликовать (Publish). Откроется мастер публикации InfoPath.
6. На странице со списком вариантов размещения для публикации, выберите первый вариант (на сервере SharePoint) и щелкните на кнопке Далее (Next).
7. На следующей странице введите адрес URL узла SharePoint, на котором хотите создать библиотеку форм, например, http://wideworldimporters. Щелкните на кнопке Далее (Next).
8. На следующей странице выберите Тип содержимого узла (дополнительно) (Site Content Type [advanced]) и щелкните на кнопке Далее (Next).
Внимание! Шаблон Expense Report в этом упражнении совместим с обозревателем. Чтобы можно было использовать такие шаблоны, на сер-. вере необходимо установить службы InfoPath Form Services. Службы InfoPath From не входят в состав служб Windows SharePoint.
Примечание. Подробное сравнение различных версий Office SharePoint Server 2007 и служб Windows SharePoint приводится в файле SharePointPoductsCompation. xls, который можно найти на компакт-диске, прилагаемом к книге.