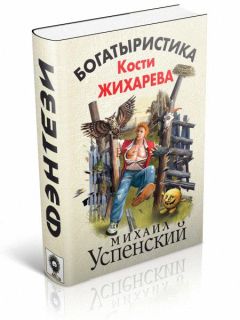Олег Мединов - Windows Vista. Мультимедийный курс
Можно щелкнуть кнопкой мыши на ссылке Просмотр полной карты, чтобы отобразить схему сетевых подключений компьютера.
Оборудование и звук
Следующая группа настроек – Оборудование и звук. В ней можно установить и настроить принтеры, мышь, клавиатуру, сканеры и камеры, звуковое оборудование и определить поведение системы при установке в привод компакт-дисков и подключении съемных носителей.
В окне Принтеры отображаются все принтеры, установленные в системе. Любому принтеру можно назначить общий доступ, чтобы им могли пользоваться другие члены компьютерной сети. Чтобы установить новый принтер, необходимо нажать кнопку Установка принтера на панели инструментов в окне Принтеры – запустится пошаговый мастер установки. Запустить окно Принтеры также можно, выполнив в Главном меню команду Принтеры.
Ненужный принтер можно удалить, щелкнув правой кнопкой мыши на его значке и выполнив команду Удалить контекстного меню. Если принтер используется системой по умолчанию, появится сообщение, в котором нужно подтвердить намерение удалить принтер. Принтер, используемый по умолчанию, отмечен зеленым флажком.
Настройки группы Автозапуск определяют реакцию операционной системы на установку в привод оптического диска или подключение сменных носителей. При установке диска и подключении внешних носителей операционная система определяет их содержимое и может предложить запустить определенную программу для работы с данными.
Например, при установке в привод музыкального диска операционная система предлагает запустить воспроизведение треков в проигрывателе, а при подключении flash-карты с фотографиями – запустить Фотоальбом Windows. Такие действия Windows настроены по умолчанию, но их можно изменить. К примеру, вы можете настроить операционную систему так, что при установке музыкального диска будет запускаться не Проигрыватель Windows Media, а Media Center, или вообще не будет выполняться никаких действий.
В окне Автозапуск (рис. 7.7) расположено множество раскрывающихся списков, слева от которых указаны типы данных на подключаемых носителях – Звуковой CD, Фильм на DVD, Изображения, Программы и игры и т. д. В них следует выбрать нужную реакцию Windows на подключение носителя с определенным типом данных. Бывают носители со смешанным типом данных. Например, на одном компакт-диске могут содержаться музыка, фотографии и документы. В этом случае при установке диска появится окно, в котором будет предложено сразу несколько действий: открыть папку, запустить мультимедийный проигрыватель, запустить фотоальбом и т. д.
Рис. 7.7. Окно Автозапуск
Если во время установки компакт-диска в привод нажать и удерживать клавишу Shift, меню автозапуска появляться не будет.
Следующая группа касается настройки звука. В окне Звук расположены три вкладки (рис. 7.8).
Рис. 7.8. Окно Звук
На вкладке Воспроизведение выбирается звуковое устройство, параметры которого необходимо настроить. При этом активизируются кнопки Настроить и Свойства. При нажатии кнопки Настроить появляется диалоговое окно Настройка динамиков, в котором можно выбрать режим воспроизведения: Стерео, Моно, 5.1, 7.1 и т. д. Количество доступных звуковых каналов зависит от возможностей звуковой карты. Здесь же можно нажать кнопку Проверка, чтобы проверить правильность расстановки динамиков. При проверке поочередно раздается звук из динамиков, подключенных к компьютеру, а на схеме в правой части диалогового окна показываются динамики, которые в данный момент звучат. Таким образом, вы не перепутаете левый динамик с правым, что важно при прослушивании стереофонических записей и просмотре фильмов с объемным звучанием.
Рассмотрим свойства звуковой карты. Окно Свойства появляется при нажатии одноименной кнопки. На вкладке Общие можно изменить значок звуковой карты. Нажав кнопку Свойства на данной вкладке, можно просмотреть свойства звукового адаптера, используемые им ресурсы или обновить драйвер звуковой карты.
На вкладке Звук с помощью ползунков настройки низких и высоких частот можно изменить тембр воспроизводимого звука. Для некоторых типов звуковых карт данные настройки неактивны. Это не страшно, так как многие мультимедийные проигрыватели, например Проигрыватель Windows Media, имеют собственный эквалайзер, с помощью которого можно тонко настроить нужное звучание.
На вкладке Уровни изменяется громкость и баланс воспроизведения звука из различных источников. Можно отдельно настроить громкость воспроизведения различных звуковых файлов (Wave/MP3), диска формата Audio CD, уровень громкости сигнала, поступающего на линейный или микрофонный вход.
На вкладке Дополнительно можно выбрать частоту дискретизации и разрядность воспроизводимого звука.
На вкладке Запись окна Звук указаны установленные на компьютере устройства записи. Чаще всего это микрофон и линейный вход. Настраиваемое устройство нужно выделить, а затем, нажимая кнопки Настроить и Свойства, открывать диалоги, в которых можно сконфигурировать устройства записи.
На вкладке Звуки можно выбрать звуки, сопровождающие различные события. Событием может быть запуск Windows, щелчок кнопкой мыши, сворачивание окна, ошибка программы и т. д. Вы можете выбрать одну из предложенных звуковых тем или присвоить событиям Windows собственные звуки, используя любые звуковые файлы. Например, на запуск Windows можно назначить фрагмент любимой песни. Все сделанные изменения можно сохранить в виде собственной звуковой темы.
Следующая группа настроек категории Оборудование и звук касается настройки работы мыши. Диалоговое окно Свойства: Мышь содержит пять вкладок (рис. 7.9).
Рис. 7.9. Диалоговое окно настройки мыши
На вкладке Кнопки мыши можно поменять кнопки мыши местами (такой настройкой пользуются левши), настроить скорость двойного щелчка и включить или отключить режим залипания (при нем не нужно удерживать кнопку мыши для перетаскивания объектов). Режим залипания удобен для владельцев ноутбуков, поскольку перемещать палец по указательному устройству и при этом удерживать клавишу неудобно.
На вкладке Указатели можно изменить вид указателя мыши при выполнении различных операций. Предусмотрено множество готовых схем.
Вы также можете выбрать для действия вид указателя, выделив действие в списке Настройка и нажав кнопку Обзор для поиска файла с нужным видом указателя. Изменения можно сохранить в виде собственной темы.
На вкладке Параметры указателя можно изменить скорость перемещения указателя мыши, включить режим автоматической установки указателя на выделенной кнопке, включить шлейф указателя мыши (за указателем мыши будет оставаться след), включить режим скрытия указателя мыши во время использования клавиатуры и режим обозначения указателя при нажатии клавиши Ctrl.
На вкладке Колесико настраивается реакция на манипуляции с колесиком мыши. Вы можете определить, на какое расстояние будет прокручиваться документ при вращении колесика, и задать режимы горизонтальной прокрутки при наклоне колесика в сторону (если мышь поддерживает данную функцию).
На вкладке Оборудование можно посмотреть имя и тип указательного устройства (мышь или координатное устройство на ноутбуке), а также, нажав кнопку Свойства, получить информацию о драйвере мыши, обновить его и т. д.
Следующая группа настроек категории Оборудование и звук в Панели управления касается настроек электропитания.
В окне Электропитание можно выбрать и изменить профиль энергосбережения компьютера, настроить реакцию на нажатие кнопки включения питания компьютера и настроить режимы выключения дисплея и перехода в спящий режим при отсутствии активности пользователя.
Рассмотрим настройки группы Клавиатура в категории Оборудование и звук. Окно Свойства: Клавиатура содержит две вкладки (рис. 7.10).
Рис. 7.10. Диалоговое окно настройки клавиатуры
На вкладке Скорость находятся следующие настройки.
• Задержка перед началом повтора. Если в текстовом редакторе нажать какую-либо клавишу с цифрой или буквой, то соответствующий символ будет введен в документ. Если клавишу не отпускать, то через небольшой интервал времени ввод повторится, то есть строка начнет заполняться соответствующим знаком. Именно этот интервал определяется данным параметром.