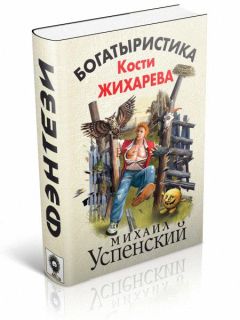Олег Мединов - Windows Vista. Мультимедийный курс
Система и ее обслуживание
В категории Система и ее обслуживание находятся два пункта – Начало работы с Windows и Резервное копирование данных компьютера. Они запускают Центр начальной настройки и Центр архивации и восстановления. Если щелкнуть кнопкой мыши на названии Система и ее обслуживание, откроется окно, в котором представлены все настройки данной категории. Здесь расположены значки Центр начальной настройки, Центр архивации и восстановления, Система, Центр обновления и т. д., то есть значки пунктов, с помощью которых настраиваются системные параметры.
Учетные записи пользователей и семейная безопасность
В группе Учетные записи пользователей и семейная безопасность можно создать учетные записи пользователей, определить их права и настроить параметры родительского контроля.
Часто одним компьютером пользуются несколько человек, например члены семьи. Для каждого пользователя удобнее создать собственную учетную запись. Каждый сможет входить в Windows под своим именем, хранить документы в собственных папках, иметь свои настройки Windows и Рабочего стола и т. д. Каждый пользователь может использовать пароль для входа в систему. Учетные записи могут быть двух типов – Администратор и Пользователь. Первый имеет полный контроль над операционной системой, может создавать и удалять учетные записи, настраивать важные параметры и т. д.
Пользователь может управлять компьютером только в рамках собственной учетной записи, то есть его права ограничены. Администратор может варьировать права пользовательских учетных записей.
Родительский контроль – это функция, позволяющая родителям планировать и контролировать использование компьютера ребенком. Можно задать время, когда ребенку позволено работать за компьютером (рис. 7.3), просмотреть, какие программы ребенок запускал и какие сайты посещал и т. д.
Рис. 7.3. Указание времени, в которое пользователю можно работать на компьютере
Родительский контроль позволяет заблокировать запуск программ, фильмов и сайтов, не предназначенных для детей (рис. 7.4).
Рис. 7.4. Назначение программ, которые может запускать пользователь
Безопасность
Следующая группа настроек – Безопасность. Объекты, в которых на первый взгляд нет ничего подозрительного, например электронное письмо от друга или ссылка на веб-страницу, могут оказаться зараженными вирусами или шпионскими программами, способными привести к нестабильной работе компьютера или даже отказу системы. Контроль над вашим компьютером может получить злоумышленник, тогда с вашего компьютера может быть перехвачена конфиденциальная информация и пароли или он может превратиться в спам-сервер, то есть будет без вашего ведома рассылать по всему миру рекламные и вредоносные сообщения.
Во избежание этого нужно настроить систему безопасности компьютера. Начнем с Брандмауэра. Эта программа позволяет распознавать и блокировать активность некоторых программ и команд извне, пытающихся получить доступ к вашему компьютеру и информации на нем. Брандмауэр можно включить, отключить и настроить нужным образом, например определить список игнорируемых им программ, так как иногда Брандмауэр мешает нормальной работе некоторых программ, например ICQ.
Автоматическое обновление позволяет всегда иметь на компьютере свежую версию операционной системы. Любая операционная система на момент выхода имеет недоработки. Разработчики Microsoft регулярно отслеживают подобные упущения и выпускают обновления, которые устраняют ошибки, пробелы в безопасности, совершенствуют компоненты и т. д. При включенном Автоматическом обновлении последние обновления автоматически скачиваются и устанавливаются на компьютер (конечно, он должен быть подключен к Интернету).
Защита от вредоносных программ позволяет отслеживать состояние установленных на компьютере антивирусных приложений. Во-первых, система отслеживает наличие таких программ и запущены ли они. Во-вторых, она проверяет, как давно не обновлялись файлы описаний вирусов, и выдает соответствующие предупреждения.
Оформление и персонализация
Следующая группа настроек, расположенная в панели управления, – Оформление и персонализация. Настройки Рабочего стола и тем оформления с помощью элементов управления средства Оформление и персонализация уже рассматривались ранее. В эту группу также входят настройки Панели задач и Главного меню, а также Центр специальных возможностей, с которыми вы тоже уже ознакомились.
Рассмотрим группу Шрифты. Шрифты – это графическое представление набора цифр, букв и знаков. Шрифт имеет определенное начертание и другие свойства – размер, интервал и наклон. Вместе с Windows поставляется большое количество шрифтов. На компьютер можно установить любое количество дополнительных шрифтов (рис. 7.5).
Рис. 7.5. Окно Шрифты
Рядом с названием шрифтов расположены иконки с буквой. На некоторых указана буква О, на других – сочетание ТТ или ТС. Сочетания ТТ и ТС указывают, что это шрифт типа TrueType. Размеры шрифта TrueType можно менять – это не ухудшает его четкости. Если рядом с названием шрифтов стоит буква О – это шрифт типа OpenType. Такие шрифты относятся к шрифтам TrueType, но содержат расширенный базовый набор символов, включая малые прописные буквы, цифры старого стиля и другие сложные символы.
В окне Шрифты находятся также точечные шрифты, качество отображения которых изменяется при изменении размера шрифта. Применяются также шрифты PostScript. Это более гладкие, детализированные и высококачественные шрифты. Они часто используются для высококачественной печати книг и журналов.
Просмотреть, как будет выглядеть шрифт, можно, дважды щелкнув кнопкой мыши на его пиктограмме (рис. 7.6). В окне Шрифты можно установить новые шрифты или удалить имеющиеся. Шрифты можно также установить, скопировав их файлы в папку Fonts (Шрифты), расположенную в папке Windows, после чего нужно зайти в окно Шрифты и обновить его содержимое.
Рис. 7.6. Просмотр начертания шрифта
Региональные настройки
Следующая группа настроек в Панели задач – это Часы, язык и регион. Первая группа настроек в данном окне – Дата и время, открывающая одноименное окно. В нем можно изменить текущее время и дату, выбрать часовой пояс, включить или отключить режим синхронизации часов компьютера с сервером времени в Интернете и т. д. Можно установить флажок, который заставит операционную систему напомнить вам за неделю о предстоящем переходе на летнее или зимнее время.
В Windows Vista впервые появилась возможность активизировать и использовать альтернативные часы. На вкладке Дополнительные часы можно включить дополнительные часы и настроить на них время, отличающееся от текущего. Например, время в другом часовом поясе, которое вы должны всегда знать. При этом в области уведомлений будет отображаться текущее время, а при наведении на часы указателя мыши будет появляться всплывающая подсказка, в которой будет время на дополнительных часах.
Вторая группа настроек в группе Часы, язык и регион – это Язык и региональные стандарты. Здесь можно установить для Windows Vista нужный языковый пакет. Эта функция используется редко, поскольку локализованные версии Windows выпускаются, чтобы общаться с компьютером можно было на родном языке.
В этой группе можно изменить сокращения и единицы измерения, которые используются операционной системой: обозначение национальной валюты, форматы даты и времени, десятичных чисел и т. д. Здесь же можно изменить параметры раскладки клавиатуры: добавить новые языки, установить язык раскладки, используемый по умолчанию, изменить сочетание клавиш для смены раскладки клавиатуры и т. д.
Сетевые настройки
Рассмотрим группу настроек Сеть и Интернет. Здесь есть две подгруппы – Просмотр состояния сети и задач и Настройка общего доступа к файлам. В обоих случаях запускается окно центра управления сетями и общим доступом. В Windows Vista все операции по конфигурированию сетевых средств производятся в данном окне, которое является центром управления для всех сетевых операций и настройки их параметров. В этом окне показан режим использования всех активных в данный момент подключений.
Можно щелкнуть кнопкой мыши на ссылке Просмотр полной карты, чтобы отобразить схему сетевых подключений компьютера.