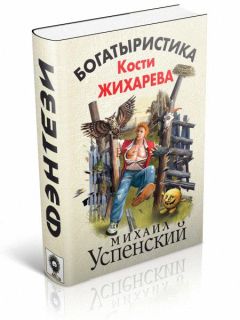Олег Мединов - Windows Vista. Мультимедийный курс
Еще одна возможность, которая предоставляется в окне Состояние и настройка архивации, – архивация Complete PC. Архивация Complete PC создает архивную копию всего содержимого диска компьютера, включая программы, системные параметры и файлы. Вы можете выбрать расположение создаваемого образа системы – на жестком или оптическом диске. Далее следует указать локальные диски, которые нужно включить в архив. По умолчанию диски, на которых установлена операционная система, включаются в архив всегда. Если архивация будет производиться на оптические диски, может понадобиться несколько таких дисков, поскольку содержимое жесткого диска, тем более с установленной операционной системой и программами, не поместится на один DVD. Программа сообщит о необходимом для размещения архива количестве DVD. В дальнейшем с помощью созданного архива образа системы можно полностью восстановить Windows даже после серьезного краха.
Программа Средство переноса данных Windows представляет собой мастер, который поможет быстро перенести пользовательские файлы, документы и настройки из одной системы в другую или с одного компьютера на другой. Настройка системы после установки – это почти всегда длительный процесс: нужно настроить интерфейс, заново создать сетевые подключения, учетные записи для электронной почты и т. д. Данная программа позволяет перенести эти параметры ранее настроенной системы в другую. Для переноса параметров на другой компьютер можно использовать кабель, локальную сеть или сохранить переносимые параметры на оптическом диске или съемном носителе.
Вы можете выбрать параметры переноса, то есть указать категории параметров, которые надо перенести. Можно также указать отдельные папки для переноса.
Если вы переносите данные с помощью оптического или съемного носителя, то при установке данного носителя на другой компьютер он будет автоматически определен как диск с данными для переноса. Если этого не произошло, откройте диск и запустите содержащийся на нем файл. Он будет распакован, и все сохраненные параметры будут установлены на новый компьютер.
Программа Таблица символов позволяет просмотреть и скопировать в буфер обмена символы, содержащиеся в файлах шрифтов (рис. 6.46). Любой шрифт помимо букв, цифр и знаков препинания содержит различные символы. Их набор определяется самим шрифтом. Существуют символьные шрифты, в которых вообще нет букв, только символы. Есть тематические шрифты, содержащие, например, только музыкальные символы или дорожные знаки. Примером символьного шрифта может служить шрифт Webdings. С помощью клавиатуры просмотреть все символы шрифта невозможно. Программа Таблица символов поможет просмотреть их и выбрать нужные.
Рис. 6.46. Окно программы Таблица символов
В раскрывающемся списке Шрифт нужно выбрать шрифт, в котором вы ищете нужный символ. Далее в таблице укажите нужный символ и нажмите кнопку Выбрать. Выделенный символ помещается в поле Для копирования. Чтобы скопировать символ, следует нажать кнопку Копировать– шрифт окажется в буфере обмена Windows, и его можно будет вставить в документ любого текстового редактора (рис. 6.47).
Рис. 6.47. Символы шрифта Webdings вставлены в документ WordPad
Специальные возможности
Познакомимся с содержимым группы Специальные возможности Главного меню. В этой группе представлены приложения, помогающие работать за компьютером лицам с ограниченными возможностями. Первая – программа Распознавание речи Windows. Она позволяет управлять компьютером с помощью голосовых команд. К сожалению, в русскоязычной версии Windows данная программа не работает (нет модуля распознавания русского языка). Вероятно, в ближайшем будущем разработчики Windows устранят данное упущение.
Программа Экранный диктор позволяет читать вслух отображаемый на экране текст, электронные сообщения, диалоги, меню и названия кнопок. Эта функция предназначена для пользователей, которым трудно рассмотреть текст на экране. К сожалению, данная функция также доступна только в англоязычной версии Windows Vista.
Программа Экранная клавиатура отображает на экране окно с такими же клавишами, как на клавиатуре компьютера (рис. 6.48). С ее помощью можно набирать любой текст, не используя клавиатуру компьютера, – нужно нажимать кнопки экранной клавиатуры с помощью кнопок мыши. Программа Экранная клавиатура имеет множество настроек: можно изменить количество клавиш клавиатуры, шрифт на кнопках и определить метод выбора нужной клавиши (щелкнуть на ней кнопкой мыши или задержать над ней указатель мыши).
Рис. 6.48. Экранная клавиатура
Программа Экранная лупа используется для увеличения выделенного фрагмента изображения на экране (рис. 6.49). Она предназначена для людей с плохим зрением. Она увеличивает область экрана, расположенную под указателем мыши. Вы можете выбрать степень увеличения – от двукратного до шестнадцатикратного. Экранная лупа имеет режим слежения, который определяет, какая область будет увеличена.
Рис. 6.49. Экранная лупа: вверху – увеличенный фрагмент заголовка окна Photoshop
Центр специальных возможностей содержит ссылки на все программы, предназначенные для людей с ограниченными возможностями. Мастер настройки специальных возможностей вызывается с помощью ссылки Помощь в настройке параметров. Появляется окно мастера, в котором нужно ответить на вопросы. Например, там есть пункты Трудно видеть текст изображения на ТВ даже в очках, Трудно видеть изображение на мониторе из-за условий освещения, Я слепой, У меня другой недостаток зрения. Возле нужных следует установить флажки.
Во втором шаге мастера можно настроить параметры для людей с ограничениями подвижности. Здесь есть три пункта (также отмечаются флажками): Трудно пользоваться ручкой и карандашом, Ограниченная подвижность рук, кистей и пальцев или Я не пользуюсь клавиатурой. В третьем шаге мастера можно изменить параметры для людей с ограничениями слуха, а в последнем шаге – для людей, испытывающих затруднение при работе с текстом. После этого Центр специальных возможностей включает необходимые программы группы Специальные возможности и конфигурирует их в соответствии с указанными физическими ограничениями. Например, для людей с ограничением по зрению и подвижности будет включена Экранная лупа и Экранная клавиатура.
Глава 7
Панель управления
Рассмотрим содержимое папки Панель управления, в которой собраны основные функциональные средства по настройке параметров компьютера и операционной системы. С помощью команд Панели управления можно быстро настроить вид и поведение Windows Vista в соответствии со своими требованиями.
Элементы в Панели управления сгруппированы по функциональным признакам. Название категории кратко характеризует действия, которые вы можете произвести с помощью находящихся в ней настроек. Например, категория Сеть и Интернет служит для настройки сетевых параметров компьютера и установки интернет-соединений.
По умолчанию Панель управления представлена в виде Домашней страницы, как показано на рис. 7.1. В этом режиме команды сгруппированы по отдельным категориям, и при этом одна и та же команда может встречаться не в одной, а в нескольких категориях одновременно. Так, например, элементы из группы Родительский контроль, которые ограничивают работу ребенка на компьютере, а также запрещают доступ к сайтам и играм определенного содержания, расположены как в категории Учетные записи пользователей и семейная безопасность, так и в категории Безопасность. Таким образом, неподготовленному пользователю проще найти нужные настройки. Кроме того, настройки Родительского контроля относятся как к параметрам безопасности, так и к учетным записям (для задания параметров Родительского контроля требуется создать дополнительную учетную запись).
Рис. 7.1. Панель управления – Домашняя страница
Панель управления может быть представлена в классическом виде, в котором отображаются значки настроек без группировки. Вид Панели управления выбирается в левой части окна (рис. 7.2).
Рис. 7.2. Панель управления – Классический вид
МУЛЬТИМЕДИЙНЫЙ КУРС
Материалу этой главы соответствует глава «Панель управления» мультимедийного курса: практические действия вы сможете увидеть, обратившись к видеолекциям и интерактивным заданиям.