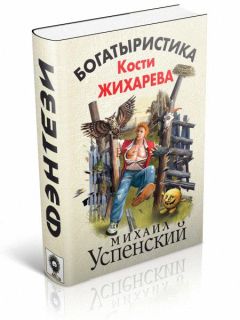Олег Мединов - Windows Vista. Мультимедийный курс
Рис. 6.28. Выделение фрагмента окна Календарь Windows
Когда кнопка мыши отпущена, появляется окно простейшего графического редактора, в котором отображается выделенный фрагмент экрана (рис. 6.29). На свободном поле вокруг полученного изображения можно оставить комментарий. Данная функция особенно полезна для владельцев планшетных компьютеров.
Рис. 6.29. Окно редактора программы Ножницы
В окне графического редактора расположена панель инструментов. Чтобы сохранить фрагмент экрана в файл, нужно нажать кнопку Сохранить (кнопка с изображением дискеты) – появится стандартное диалоговое окно Сохранить как. В данном диалоговом окне можно выбрать папку для размещения сохраняемого графического файла, дать ему имя и указать графический формат файла (PNG, GIF, JPEG и HTML). Можно ввести дополнительную информацию – дату или ключевое слово (пригодится при дальнейшем поиске данного файла).
Кнопка Копировать на панели инструментов служит для помещения изображения в буфер обмена. В дальнейшем это изображение можно вставить из буфера в любой графический редактор или текстовый документ Word. Кнопка Отправить фрагмент позволяет отправить полученное изображение по электронной почте. С помощью инструмента Перо на фрагменте можно сделать надпись. Цвет пера можно изменить. Кнопка Маркер позволяет выделить цветом участок изображения. Инструмент Резинка позволяет стереть надписи и пометки маркером в окне программы.
Программа Ножницы проста и удобна. Она позволяет захватывать не только прямоугольные области, что могут другие приложения и клавиша PrintScreen, но и участки произвольной формы. При выборе такого варианта необходимо обвести указателем мыши нужную область. Какой она формы – не имеет значения. В снимок попадет только то, что находится в пределах границ выделения.
Калькулятор
Программа Калькулятор (рис. 6.30) давно входит в состав Windows и не предполагает особенных обновлений. Она полезна, так как в процессе работы часто приходится делать арифметические вычисления.
Рис. 6.30. Окно программы Калькулятор
Описывать работу с программой Калькулятор нет необходимости. Следует отметить только, что кнопки в окне программы не обязательно нажимать с помощью мыши. Вы можете пользоваться клавишами дополнительной части клавиатуры: там есть цифры, клавиши операций сложения, вычитания, умножения, деления, точка (десятичная запятая). Сбросить результат вычисления можно клавишей Esc.
Программа Калькулятор позволяет выполнять простейшие арифметические операции: сложить, умножить, вычесть и разделить. Можно также возвести число в квадрат и вычислить процентную составляющую. В большинстве случаев этих операций достаточно. При сложных инженерных вычислениях применяются и другие алгебраические и тригонометрические функции. Программа имеет два режима работы, которые выбираются в меню Вид – Обычный и Инженерный (рис. 6.31).
Рис. 6.31. Инженерный вид программы Калькулятор
Инженерный режим работы предоставляет более широкие возможности для сложных вычислений. Здесь можно оперировать тригонометрическими функциями, логарифмами, логическими функциями, возводить число в любую степень и т. д. Вводить данные для вычислений и получать результат), можно как в привычном десятичном коде, так и в шестнадцатеричном, восьмеричном или двоичном. При выборе нужного кода некоторые кнопки становятся неактивными. Например, для представления числа в двоичном коде используются только цифры 0 и 1. Соответственно, кнопки с остальными цифрами становятся неактивными. В шестнадцатеричном коде помимо цифр используются буквы A, B, C, D, E и F. Соответствующие кнопки в окне программы становятся активными.
Командная строка
Рядовые пользователи нечасто пользуются данной программой, это, скорее, инструмент для специалистов и системных администраторов. Режим командной строки – это прямой потомок операционных систем DOS (рис. 6.32). Во времена данных систем пользователям приходилось вручную вводить команды. Графический интерфейс Windows позволяет обойтись без них – все делается с помощью кнопок мыши.
Рис. 6.32. Окно Командная строка
В командной строке есть режим автозаполнения, который работает при нажатии клавиши Tab: можно набрать первые символы имени папки, файла или программы, и при нажатии клавиши Tab программа автоматически завершит имя или путь.
Для окна командной строки можно изменить некоторые настройки. Для этого нужно щелкнуть правой кнопкой мыши на заголовке и в контекстном меню выбрать пункт Свойства. Указанные в данном окне (рис. 6.33) параметры командной строки будут использоваться только в текущем сеансе работы. Чтобы закрепить эти свойства и сделать их текущими при следующих запусках командной строки, нужно выбрать из контекстного меню заголовка окна пункт Умолчание.
Рис. 6.33. Диалоговое окно настроек окна программы Командная строка
На вкладке Общие можно изменить размеры текстового курсора, буфера для запоминания команд, вид отображения окна и т. д.
На вкладке Шрифт выбираются размеры отображаемых в окне программы шрифтов и их тип – Точечные шрифты или Lucinda Console. В окне предварительного просмотра отображаются внесенные изменения.
На вкладке Расположение представлен образец окна. Можно изменить ширину и высоту буфера экрана, размер и положение окна на экране. По умолчанию выбрано положение окна Автоматический выбор.
На вкладке Цвета выбираются цвета текста и фона. Вы можете выбрать один из цветов из палитры или задать собственный цвет, установив в поля Красный, Зеленый и Синий RGB-составляющие нужного цвета.
Чтобы посмотреть все доступные в командной строке команды, в строке приглашения (после символа >) нужно набрать команду Help и нажать клавишу Enter. В окне командной строки появятся все доступные команды и их описания (рис. 6.34). Если ввести команду Help cmd, отобразится подробная справка об использовании команд и ключей.
Рис. 6.34. Справочная система программы Командная строка
Остальные программы группы Стандартные
Рассмотрим в общих чертах некоторые другие программы группы Стандартные.
Программа Подключение к сетевому проектору служит для подключения компьютера к сетевому проектору. Все действия на экране монитора будут проектироваться с помощью сетевого проектора. В диалоговом окне настройки программы можно указать адрес нужного проектора вручную или произвести поиск подключенных к локальной сети проекторов (рис. 6.35).
Рис. 6.35. Здесь указывается адрес сетевого проектора
Программа Подключение к удаленному рабочему столу позволяет подключиться к компьютеру, расположенному в другом месте. Например, можно подключиться к рабочему компьютеру из дома. При этом вы не только получаете доступ к информации, хранящейся на удаленном компьютере, но и можете работать на нем с помощью своей клавиатуры и мыши. Вы также можете запускать на удаленном компьютере приложения, которых нет на вашем. Например, если на вашем компьютере нет программы Excel, а на удаленном есть, вы можете запустить ее, работать в ней и видеть ее окно на экране своего монитора.
Программа Проводник является универсальным средством для работы с файловой структурой локального компьютера или общими сетевыми ресурсами. Вы ознакомились с данной программой, когда создавали файлы и папки. Проводник можно запустить с помощью комбинации клавиш Win+Е. Окно программы делится на две части (рис. 6.36). Справа отображается содержимое выбранной папки или диска, а в левой части – древовидный список доступных ресурсов. С такими элементами Проводника, как поле адреса или адресная строка, строка поиска, панель команд, панель навигации и панель подробности, вы уже знакомы.
Рис. 6.36. Окно программы Проводник
Программа Центр синхронизации позволяет синхронизировать файлы и прочую информацию, которая хранится на персональном компьютере, с информацией и файлами сетевых папок, совместимых программ и портативных устройств. Сначала в окне программы нужно выполнить команду Настройка новой связи синхронизации. Если к компьютеру подключено переносное оборудование (портативный проигрыватель музыки или видео, персональный цифровой помощник PDA, мобильный телефон), то данное устройство отобразится в списке в окне программы. Далее нужно настроить параметры синхронизации. Подробнее о работе с данной программой вы можете узнать из справочной системы.