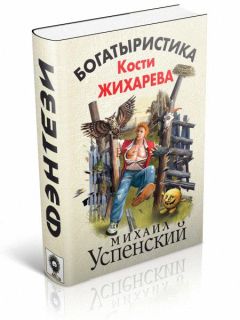Олег Мединов - Windows Vista. Мультимедийный курс
В меню Правка собраны команды для работы с буфером обмена Windows. Это типично для большинства программ. В этом меню содержатся команды поиска и замены. С их помощью можно быстро найти нужный фрагмент в большом документе. Для этого необходимо выполнить команду Найти и в появившемся диалоговом окне указать текст для поиска (рис. 6.13).
Рис. 6.13. Диалоговое окно Найти
После этого в диалоговом окне Найти следует нажать кнопку Найти далее. Документ в окне программы будет прокручен до места, где находится искомый текст, который будет выделен (рис. 6.14).
Рис. 6.14. Результат поиска по слову «правка»
Если снова нажать кнопку Найти далее, поиск искомого текста будет произведен далее по документу – пока не будет достигнут конец текста. При этом переключателем Направление можно задать направление поиска (вверх или вниз по тексту). Если установить флажок С учетом регистра, будет произведен поиск фрагментов, у которых совпадает не только текст, но и регистр букв (строчные и прописные).
Команда Заменить позволяет не только найти нужные слова (или фрагменты) в документе, но и заменить их другими. Например, вы создали документ, в котором встречается текст Windows XP. Затем текст Windows XP понадобилось заменить на Windows Vista. Вручную делать это неудобно, особенно если текст большой. Сделать это быстро можно, выполнив команду Заменить в меню Правка и в появившемся диалоговом окне указав, что и чем заменить (рис. 6.15).
Рис. 6.15. Диалоговое окно Замена
В приведенном примере в поле Что нужно ввести текст XP, а в поле Чем – Vista. Если нажать кнопку Заменить, первый же текст XP будет заменен текстом Vista. Нажатием кнопки Заменить все текст будет заменен во всем документе.
С помощью команды Перейти можно быстро перейти к нужной строке документа – достаточно указать нужную строку. Команда Время и дата вставляет в документ в позицию текстового курсора текущее время и дату.
Меню Формат содержит два пункта. Команда Перенос по словам включает или отключает режим переноса текста по словам. Если флажок слева команды Перенос по словам не установлен, то при наборе текста строка будет продолжаться, пока вы не нажмете клавишу Enter. При достижении текстом правой границы области ввода в нижней части окна появится полоса прокрутки. Если включить функцию переноса по словам, то текст автоматически будет переноситься на следующую строку при достижении правой границы окна. Попробуйте активизировать данный режим и наберите длинную строку, чтобы заполнить область ввода по ширине. При дальнейшем наборе текста курсор ввода перейдет на следующую строку, и текст будет появляться в новой строке. При этом текст переносится именно по словам (по пробелу между словами), то есть слово не разделяется на две части.
Команда Шрифт открывает диалоговое окно выбора шрифта и его атрибутов (рис. 6.16). Вы можете изменить шрифт документа, выбрать его атрибуты и размер. Следует учитывать, что в программе Блокнот возможность менять шрифт существует только для вашего удобства: если вам удобно читать или вводить текст определенным шрифтом, вы можете установить его, но Блокнот сохраняет документы в текстовом формате, который не поддерживает форматирование, то есть не содержит информации о шрифтах, поэтому при открытии созданного документа на другом компьютере или в другом редакторе шрифт текста может быть другим.
Рис. 6.16. Диалоговое окно Шрифт
В меню Вид содержится всего одна команда – Строка состояния. Данная команда включает или отключает отображение строки состояния в нижней части окна программы. В строке состояния указывается информация о текущем положении текстового курсора, которое определяется строкой и столбцом (столбец – это позиция символа текста от начала строки).
В меню Справка, как уже отмечалось ранее, содержатся команды для вызова справочной системы и информации о разработчиках программы.
WordPad
Следующая программа группы Стандартные – WordPad (рис. 6.17). Этот текстовый редактор похож на Блокнот. Отличие в интерфейсе заключается в том, что в окне программы WordPad присутствует панель инструментов, расположенная под строкой меню, а над областью ввода расположена линейка.
Рис. 6.17. Окно программы Wordpad
Главная особенность программы WordPad в том, что она предназначена для создания документов с поддержкой форматирования текста. Это означает, что вы можете изменять шрифт, его размер, атрибуты и цвет, менять тип выравнивания абзацев, создавать маркированные списки и т. д. Информация о форматировании будет сохранена вместе с файлом, поэтому документ, созданный в WordPad, будет открыт в другом редакторе и на другом компьютере в том виде, в котором он был создан. Создаваемый текст в области ввода вы также видите в том виде, в котором он будет напечатан на бумаге.
Набирать текст вы умеете. Рассмотрим способы его форматирования. Начнем с изменения шрифта и его атрибутов. Если документ уже содержит текст, шрифт которого будет изменен, необходимо выделить нужный фрагмент. Все изменения применяются только к выделенному фрагменту. Выделить текст можно следующими способами:
• установить курсор перед первым символом выделяемого текста и, нажав и удерживая кнопку мыши, переместить указатель вправо, пока весь нужный фрагмент не будет выделен, после чего отпустить кнопку мыши;
• чтобы выделить слово, нужно дважды щелкнуть на нем кнопкой мыши;
• для выделения абзаца щелкните кнопкой мыши на нем трижды;
• чтобы выделить весь текст, необходимо выполнить команду меню Правка → Выделить все или нажать сочетание клавиш Ctrl+A.
Нужный фрагмент текста выделен. Теперь можно изменить его шрифт, а также цвет и атрибуты шрифта. Можно воспользоваться командой меню Формат → Шрифт, чтобы открыть диалоговое окно Шрифт, или панелью форматирования, расположенной под панелью инструментов. На панели форматирования с помощью раскрывающихся списков выбирается тип, размер шрифта и его кодировка. Правее на панели форматирования находятся кнопки Полужирный (Ж), Курсив (К) и Подчеркнутый (Ч). Нажав одну из этих кнопок (или несколько – в любой комбинации), вы присвоите шрифту выделенного текста соответствующие атрибуты. Нажав кнопку Цвет (с изображением палитры), вы раскроете меню, в котором можно выбрать цвет для шрифта выделенного фрагмента (рис. 6.18).
Рис. 6.18. Пример форматирования текста
Если в пустом документе сразу выбрать нужный шрифт, цвет и атрибуты, новый текст будет печататься с выбранными параметрами шрифта, пока вы снова не измените их.
Рассмотрим форматирование абзацев. Абзац – структурный фрагмент текста, расположенный между двумя «красными» строками (отступами). При наборе текст автоматически переносится на новую строку при достижении правой границы листа. Иногда, чтобы отделить смысловые части текста друг от друга, приходится переносить текст на новую строку принудительно, нажав Enter. На печатных машинках была аналогичная клавиша – возврат каретки. Фрагмент текста между двумя нажатиями клавиши Enter и есть абзац.
Абзац может быть выровнен по левому, правому краю документа и по центру. В некоторых текстовых редакторах имеется возможность выравнивания по ширине. В правой части панели форматирования расположены три кнопки: По левому краю, По центру и По правому краю. Пиктограммы этих кнопок наглядно показывают, как будет выглядеть абзац при применении соответствующего выравнивания. Для выравнивания абзац выделять не нужно – достаточно щелкнуть на нем кнопкой мыши, чтобы текстовый курсор оказался в любом его месте, после чего нажать нужную кнопку выравнивания (рис. 6.19).
Рис. 6.19. Первый абзац выровнен по левому краю, второй – по центру, третий – по правому краю
Абзац может быть представлен в виде маркированного списка (рис. 6.20). Такие списки используются для различных перечней. Для создания маркированного списка необходимо установить текстовый курсор в нужный абзац и нажать кнопку Маркеры (правая кнопка на панели форматирования). Абзац сдвинется вправо, а слева от него появится маркер. Если после ввода такого абзаца нажать клавишу Enter, следующий абзац автоматически станет пунктом маркированного списка. Чтобы создать обычный абзац, нужно снова нажать кнопку Маркеры, вернув ее в исходное (отжатое) положение.