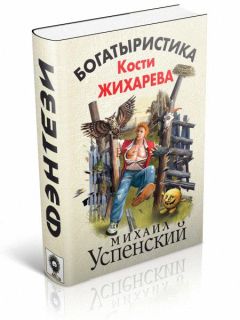Олег Мединов - Windows Vista. Мультимедийный курс
Рис. 6.20. Маркированный список
На линейке над областью ввода расположены маркеры, которые можно перемещать. Левый верхний маркер служит для создания отступа «красной» строки. Если сместить этот маркер вправо, то при создании нового абзаца начало его первой строки будет автоматически сдвинуто вправо. Такой стиль применяется в художественной литературе. Перемещение левого нижнего маркера дает обратный эффект. Этим определяется позиция всех (кроме первой) строк абзаца относительно левой границы документа. Правый маркер определяет ширину набираемого абзаца.
Меню WordPad типично для подобных программ. В меню Файл собраны команды для операций над файлами и предварительного просмотра и печати документа, в меню Правка – команды для работы с буфером обмена, поиска и автоматической замены текста. С помощью Вид можно скрыть или отобразить некоторые элементы интерфейса – панель форматирования, панель инструментов и т. д. Как правило, в большинстве программ в меню содержатся все команды, а кнопки на панелях инструментов дублируют часто используемые.
Остановимся на меню Вставка. Здесь находятся команды Дата и время и Объект. Назначение первой понятно. Рассмотрим команду Объект.
Вы можете вставить в текст ссылку на другой документ, чтобы читатель смог, щелкнув на ней кнопкой мыши, загрузить его. При этом документ не обязательно должен быть текстовым. При выполнении команды меню Вставка → Объект появляется диалоговое окно, где выбирается тип вставляемого объекта. В списке Тип объекта указывается перечень доступных форматов вставляемых объектов. Данный список пополняется по мере установки новых программ, поэтому может содержать другие, чем на рисунке, пункты (рис. 6.21).
Рис. 6.21. Диалоговое окно Вставка объекта
Вы можете создать новый объект или создать объект из файла. Рассмотрим создание нового объекта, например рисунка. Нужно установить переключатель в положение Создать новый, в списке Тип объекта выбрать Paintbrush Picture (Картинка программы Paint) и нажать кнопку ОК – окно программы WordPad изменится (рис. 6.22).
Рис. 6.22. Элементы интерфейса WordPad пропали
Заголовок окна программы говорит, что вы по-прежнему работаете с текстовым редактором, но панели инструментов и меню в окне программы заменились элементами интерфейса ранее рассмотренной программы Paint.
В области ввода текста появился прямоугольник. В этом прямоугольнике вы и рисуете нужную картинку, используя методы, рассмотренные при изучении программы Paint. Когда изображение готово, нужно переместить указатель за пределы области рисования – его вид изменится на текстовый курсор. Убедившись, что указатель мыши принял вид курсора, щелкните кнопкой мыши. Интерфейс программы WordPad примет первоначальный вид, а в тексте появится нарисованная вами картинка (рис. 6.23). Чтобы вернуться к ее редактированию, следует щелкнуть на ней кнопкой мыши. WordPad снова позаимствует элементы интерфейса у программы Paint, и вы можете править рисунок.
Рис. 6.23. В текстовый документ добавлен рисунок
Таким же образом можно вставлять в документ страницы PDF, электронные таблицы и т. д. Следует помнить, что если вы попытаетесь открыть документ со вставленными объектами на другом компьютере, то для просмотра внедренных объектов на нем должны быть установлены соответствующие программы, так как WordPad заимствует их библиотеки.
Если переключатель в диалоговом окне выбора объекта установить в положение Создать из файла, вы можете вставить в документ ранее созданный объект, например рисунок. Если установить флажок В виде значка, в документ будет вставлен не сам объект, а его пиктограмма (рис. 6.24), то есть, вставляя в документ рисунок в виде значка, вы не увидите в документе самого рисунка, однако сможете посмотреть его, дважды щелкнув кнопкой мыши на значке в тексте документа.
Рис. 6.24. Значок, вставленный в документ
Документ WordPad можно сохранить в формате RTF. Такие файлы можно открыть практически в любом текстовом редакторе. Файлы RTF содержат информацию о форматировании. Вы также можете сохранить документ в обычном текстовом формате, но информация о форматировании при этом будет утеряна.
Звукозапись
Рассмотрим программу Звукозапись. С ее помощью можно записывать звук на компьютер с разных устройств, например микрофона, который подключен к звуковой карте компьютера, в виде цифрового файла (рис. 6.25). Тип источника звука зависит от имеющихся аудиоустройств и наличия входных портов на звуковой карте. Если звуковая карта оборудована разъемом типа линейный вход, вы можете записывать звук практически с любых устройств – магнитофона, диктофона, проигрывателя грампластинок и т. д. Главное, чтобы устройство, подключаемое к входу звуковой карты, имело разъем типа линейный выход или хотя бы разъем для подключения наушников. Несоответствие типов разъемов устраняется с помощью переходников.
Рис. 6.25. Окно программы Звукозапись
Работать с программой Звукозапись просто. Уровень громкости входного сигнала отображается на индикаторе в правой части окна. Для начала записи нужно нажать кнопку Начать запись или сочетание клавиш Alt+S. В процессе записи на данной кнопке отображается другая надпись – Остановить запись, то есть данная кнопка служит и для запуска, и для остановки записи. Продолжительность записи отображается слева от индикатора громкости.
Как только вы нажмете кнопку Остановить запись, появится стандартное диалоговое окно Сохранить как (рис. 6.26). Записанный звуковой файл предлагается сохранить в формате WMA (Windows Media Audio). Тип файла выбирать нельзя, можно только дать имя файлу и выбрать папку его размещения.
Рис. 6.26. Диалоговое окно Сохранить как
Программа записывает звук только с входного устройства, которое активизировано в микшере Windows. Чтобы открыть окно настройки записывающих устройств, необходимо щелкнуть правой кнопкой мыши на значке громкоговорителя в области уведомлений и в появившемся контекстном меню выполнить команду Записывающие устройства. Появится окно Звук, в котором можно выбрать входное устройство звуковой карты и отрегулировать громкость записываемого сигнала (уровень записи). Подробнее с настройкой звуковых устройств вы ознакомитесь далее.
Ножницы
При работе на компьютере может возникнуть необходимость получить снимок экрана и сохранить его в виде графического файла. Можно нажать клавишу PrintScreen, и изображение экрана поместится в буфер обмена Windows. Далее из буфера его можно вставить в документ в любом графическом редакторе. Комбинация клавиш Alt+PrintScreen действует аналогичным образом, но помещает в буфер обмена не все содержимое экрана, а только изображение активного окна.
Существуют более удобные способы решения данной задачи. В операционной системе Windows Vista имеется специальный инструмент, который ускоряет процесс получения снимков экрана. Это программа Ножницы, расположенная в группе Стандартные Главного меню (рис. 6.27).
Рис. 6.27. Окно программы Ножницы
Сначала нужно подготовить экран – открыть окна, которые должны попасть в снимок. Далее следует запустить программу Ножницы. При ее запуске изображение на экране становится матовым, неконтрастным, а указатель мыши приобретает вид крестика. В окне программы Ножницы расположены три кнопки. Первая кнопка – Создать. Она имеет раскрывающийся список, где определяется область экрана, которая попадет в снимок: Произвольная форма, Прямоугольник, Окно и Весь экран. По умолчанию программа предлагает сделать снимок прямоугольной области экрана.
Чтобы сделать снимок экрана, необходимо выбрать область в раскрывающемся списке кнопки Создать и нажать эту кнопку. Например, нужно сделать снимок прямоугольной области. После нажатия кнопки Создать следует выделить область на экране – установить указатель в левый верхний угол нужной области и, нажав и удерживая кнопку мыши, переместить указатель в правый нижний угол нужной области (рис. 6.28). Можно наоборот – из правого нижнего угла в левый верхний. Перемещая указатель мыши по диагонали с нажатой кнопкой, вы выделяете прямоугольную область, которая определяется этой диагональю.
Рис. 6.28. Выделение фрагмента окна Календарь Windows
Когда кнопка мыши отпущена, появляется окно простейшего графического редактора, в котором отображается выделенный фрагмент экрана (рис. 6.29). На свободном поле вокруг полученного изображения можно оставить комментарий. Данная функция особенно полезна для владельцев планшетных компьютеров.