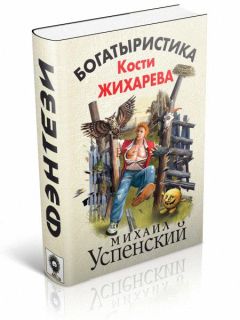Олег Мединов - Windows Vista. Мультимедийный курс
• Скорость повтора. При удерживании нажатой клавиши строка текстового редактора заполняется соответствующим символом. Данный параметр определяет скорость заполнения.
• Частота мерцания курсора. Определяет частоту мерцания текстового курсора в текстовых редакторах.
На вкладке Оборудование можно посмотреть свойства подключенной клавиатуры, сведения об используемых клавиатурой драйверах и обновить драйвер.
Группа настроек Сканеры и камеры, расположенная в категории Оборудование и звук, предназначена для управления и настройки подключенных к компьютеру сканеров, фото– и видеокамер. В окне Сканеры и камеры отображаются значки обнаруженных системой сканеров и камер. Если система не смогла инициализировать подключенные устройства, следует нажать кнопку Добавить устройство и с помощью пошагового мастера установить сканер или камеру. Скорее всего, для данных устройств понадобятся драйверы.
Кнопка Профили сканирования позволяет создать режимы сканирования документов или фотографий с заранее выбранными параметрами. Для сканирования документов можно установить небольшое разрешение и черно-белый режим, а для сканирования фотографий – выбрать высокое разрешение и цветной режим, и не нужно будет каждый раз устанавливать параметры сканирования в зависимости от типа документа. Достаточно выбрать заранее подготовленный профиль.
Нажав кнопку Свойства, вы откроете диалоговое окно, в котором можно посмотреть свойства устройства и изменить некоторые дополнительные параметры, например выбрать реакцию на нажатие кнопки Scan (Сканировать) на сканере. В данном окне также можно загрузить и применить нужный цветовой профиль для выбранного устройства. Такие профили обычно поставляются в составе программного обеспечения для сканеров и камер.
Следующий пункт группы Оборудование и звук – Диспетчер устройств. В одноименном окне, которое появляется при его выборе, отображается сгруппированный список всех аппаратных устройств компьютера (рис. 7.11).
Рис. 7.11. Окно Диспетчер устройств
Например, в группе Видеоадаптеры расположен список установленных в компьютере видеоадаптеров, в группе Звуковые, видео и игровые устройства располагаются звуковые карты, телевизионные тюнеры, звуковые модули модема и т. д., в группе DVD и CD-ROM дисководы – установленные на компьютере оптические приводы.
В списке может содержаться группа Другие устройства, в которой может оказаться пункт Неизвестное устройство, Неизвестный сетевой контроллер и т. д. В данную группу помещаются устройства, для которых не загружены необходимые драйверы, либо если драйверы или сами устройства работают некорректно. О неработоспособности устройства говорит значок в виде восклицательного знака в желтом треугольнике.
Диспетчер устройств служит не только для контроля работоспособности оборудования компьютера, но и для его настройки и установки нужных драйверов. Чтобы настроить оборудование или установить для него нужные драйверы, необходимо дважды щелкнуть кнопкой мыши на строке устройства в списке. Откроется диалоговое окно Свойства: Device, где Device– имя выбранного устройства, в котором можно обновить или заменить драйверы, просмотреть сведения об используемых драйверах и в некоторых случаях настроить параметры. На вкладке Ресурсы диалогового окна свойств устройства отображаются ресурсы, занимаемые им. К таким ресурсам относятся занимаемый диапазон памяти, запрос на прерывание (IRQ) и диапазон ввода-вывода (I/O). В последних версиях Windows данные настройки контролируются системой, поэтому вы вряд ли сможете изменить их, как, например, это можно было сделать в Windows версии 95 или 98.
Любое устройство можно отключить и включить. Иногда устройства мешают нормальной работе друг друга. Например, несколько модемов, подключенных к компьютеру, пытаются поделить общие ресурсы, что не всегда удается. Чтобы отключить ненужное устройство, нужно щелкнуть на нем правой кнопкой мыши и в появившемся контекстном меню выполнить команду Отключить.
В группе Игровые устройства категории Оборудование и звук настраиваются джойстики, игровые манипуляторы и другие игровые устройства, подключенные к компьютеру.
В группе Windows SideShow можно настроить устройства, совместимые с Windows SideShow. Это дополнительные дисплеи на крышке ноутбука, корпусе компьютера или на клавиатуре. На этих дисплеях может отображаться различная информация – сообщения электронной почты, прогноз погоды, новости и т. д. Получать информацию, используя технологию Windows SideShow, вы можете не включая компьютер. Это новая технология, поэтому в настоящее время количество устройств, поддерживающих ее, невелико.
Группа Перо и устройство ввода предназначена для настройки планшетных компьютеров (Tablet PC), которые также не очень распространены. Для настройки планшетных компьютеров предназначена и группа Параметры планшетного компьютера, в которой можно изменить ориентацию экрана.
Группа Управление цветом служит для установки и настройки цветовых профилей дисплеев, сканеров и принтеров. Цветовые профили позволяют более точно работать с цветами, отображающимися на экране, а также с цветами при сканировании и печати документов. Это уже знакомые вам окна настроек.
Программы
Следующая категория Панели управления – Программы. Окно Программы содержит несколько групп (рис. 7.12).
Рис. 7.12. Окно Программы
Группа Программы и компоненты позволяет удалить или изменить состав установленных на компьютере программ. Некоторые программы допускают только удаление, а некоторые, например пакет Microsoft Office, допускают изменение состава, то есть без полной переустановки пакета можно установить или удалить его компонент.
В левой части окна Программы и компоненты расположен список задач, в котором есть пункт Включение или отключение компонентов Windows. С помощью данной настройки вы можете удалить из состава Windows компоненты, которыми не пользуетесь. Например, если компьютер не планшетный, компонент Дополнительные компоненты для планшетных ПК не нужен. Его можно удалить, сняв соответствующий флажок.
Некоторые устаревшие программы могут иметь проблемы совместимости с Windows Vista. Такое встречалось в Windows XP при запуске программ, разработанных для более ранних версий Windows. Для настройки совместимости программ предназначен пункт Использование старых программ с этой версией Windows. Он запускает пошаговый мастер, в котором необходимо выбрать нужную программу и версию Windows, для которой она разрабатывалась. Там же можно указать дополнительные параметры совместимости – глубину цвета, разрешение экрана и другие настройки.
Пункт Программы по умолчанию группы Программы используется для настройки программ, открывающихся при запуске файлов определенных типов (рис. 7.13). Например, при запуске MP3-файла автоматически загружается программа Проигрыватель Windows Media, в которой начинается его воспроизведение, при открытии графического файла запускается Фотоальбом Windows и т. д. Однако для ассоциации с программой вы можете определить другие файловые расширения, например открывать файлы MP3 не в Проигрывателе Windows Media, а в Winamp.
Рис. 7.13. Задание используемых по умолчанию программ
В окне Выбор программ по умолчанию в списке, расположенном в левой части, выбирается нужная программа. Далее, нажав кнопку Выбрать умолчания для этой программы, вы можете перечислить типы файлов, открытие которых будет автоматически запускать выделенное в списке приложение. При этом Программы в списке перечислены не только программы из состава Windows, но и дополнительно установленные.
Есть обратная настройка. С помощью пункта Сопоставление типов файлов или протоколов конкретным программам вы можете выбрать файловый тип, а затем назначить для его открытия определенную программу.
Последняя группа категории Программы – Приобретение программ через Интернет. Данный сервис соединяется с серверами, распространяющими программы – коммерческие и бесплатные. Вы можете выбрать нужную программу и загрузить ее или ознакомиться с условиями ее приобретения и скачивания.
Глава 8
Программы в составе Windows
Рассмотрим группу программ, которые запускаются из Главного меню. Они находятся в группе Все программы.
МУЛЬТИМЕДИЙНЫЙ КУРС
Материалу этой главы соответствует глава «Все программы» мультимедийного курса: все практические действия вы сможете увидеть, обратившись к видеолекциям и интерактивным заданиям.