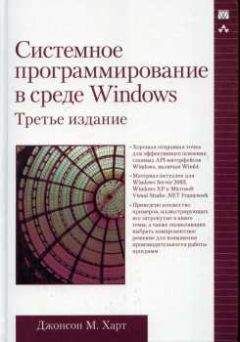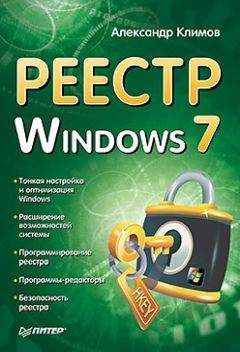Александр Фролов - Microsoft Visual C++ и MFC. Программирование для Windows 95 и Windows NT. Часть 2
• Отображаем текстовый редактор
По умолчанию разделитель имеет слишком маленький размер, чтобы разместить на его месте какой-либо орган управления. Поэтому сначала мы увеличиваем его размер. Для этого используем метод SetButtonInfo:
m_wndExtendedBar.SetButtonInfo(2, IDW_EDIT, TBBS_SEPARATOR, 130);
Этот метод увеличивает размер первого разделителя, имеющего индекс 2, до 130 пикселов в ширину. Теперь надо определить координаты прямоугольной области разделителя в которых будет размещен текстовый редактор:
CRect rectEdit;
m_wndExtendedBar.GetItemRect(2, &rectEdit);
Метод GetItemRect записывает в rectEdit координаты разделителя. Чтобы отделить текстовый редактор от соседних кнопок, уменьшаем ширину прямоугольника rectEdit, делая отступ по 6 пикселов с правой и с левой стороны:
rectEdit.left += 6;
rectEdit.right -= 6;
Координаты прямоугольной области для текстового редактора вычислены и мы вызываем метод Create для текстового редактора m_edit, который, собственно, и размещает текстовый редактор на панели управления:
if (!m_wndExtendedBar.m_edit.Create(WS_CHILD | ES_AUTOHSCROLL | WS_VISIBLE | WS_TABSTOP | WS_BORDER, rectEdit, &m_wndExtendedBar, IDW_EDIT)) {
// Ошибка при создании текстового редактора
TRACE0("Failed to create edit-boxn");
return FALSE;
}
Обратите внимаете на стили, указанные при создании текстового редактора. Наибольшее значение имеет стиль WS_CHILD, означающий, что текстовый редактор является дочерним окном панели управления. В принципе, стиль WS_CHILD можно не указывать. В этом случае он будет установлен автоматически в процессе создания текстового редактора.
Стиль ES_AUTOHSCROLL позволяет вводить в текстовом редакторе длинные строки. Если строка не помещается в окне редактора, она сдвигается.
Стиль WS_VISIBLE устанавливается, чтобы текстовый редактор появился на экране сразу после создания. Если его не указать, то текстовый редактор останется невидимым.
Мы установили для текстового редактора стиль WS_BORDER, чтобы лучше выделить его на фоне панели управления. Этот стиль отображает вокруг текстового редактора тонкую рамку.
Панель управления не позволяет использовать клавишу <Tab> для перемещения фокуса ввода между кнопками. Однако если вы размещаете на панели управления дополнительные органы управления, для них можно установить стиль WS_TABSTOP. Тогда вы получите возможность перемещать фокус ввода между ними, нажимая клавишу <Tab>. Мы установили стиль WS_TABSTOP для двух дополнительных органов управления - текстового редактора и списка combo-box.
• Отображаем список combo-box
Теперь, когда текстовый редактор появился в панели управления, мы повторяем проделанные шаги и отображаем список combo-box.
Увеличиваем размер второго разделителя панели управления, который имеет индекс 4 до 150 пикселов:
m_wndExtendedBar.SetButtonInfo(4, IDW_COMBO, TBBS_SEPARATOR, 150);
Определяем координаты прямоугольной области панели управления, занимаемой этим разделителем, и уменьшаем ее ширину на 6 пикселов с каждой стороны:
CRect rectComboBox;
m_wndExtendedBar.GetItemRect(4, &rectComboBox);
rectComboBox.left += 6;
rectComboBox.right -= 6;
Список combo-box раскрывается вниз. Отводим для него дополнительно 80 пикселов. Если не увеличить вертикальные размеры прямоугольной области, предназначенной для размещения списка combo-box, то вы не сможете его открыть. Для этого просто не хватит высоты панели управления:
rectComboBox.bottom = rectComboBox.top + 80;
Для создания списка combo-box вызываем метод Create для объекта m_combo_box. Он размещает список в прямоугольной области rectComboBox:
if (!m_wndExtendedBar.m_combo_box.Create(CBS_DROPDOWN | WS_CHILD | WS_VISIBLE | WS_VSCROLL | ES_AUTOHSCROLL | CBS_DISABLENOSCROLL, rectComboBox, &m_wndExtendedBar, IDW_COMBO)) {
// Ошибка при создании списока с полем редактирования
TRACE0("Failed to create combo-boxn");
return FALSE;
}
Как и при создании текстового редактора, мы передали методу Create несколько стилей, определяющих режим работы и характеристики списка combo-box.
Так как список размещается в панели управления, то он является его дочерним окном. Поэтому мы указали для него стиль WS_CHILD. Вы можете опустить стиль WS_CHILD. В этом случае он будет установлен автоматически в процессе создания списка combo-box.
Стиль WS_VISIBLE устанавливается, чтобы список появился на экране сразу после создания. Если его не указать, список останется невидимым.
Стиль WS_VSCROLL добавляет к списку combo-box вертикальную полосу просмотра, если в списке слишком много строк. Мы также добавили стиль CBS_DISABLENOSCROLL, означающий что вертикальная полоса просмотра отображается, даже если все строки помещаются в списке. В этом случае, однако, полоса просмотра отображается серым цветом и не доступна для использования.
Внешний вид списка combo-box определяется стилем CBS_DROPDOWN, который означает, что список будет открываться в случае нажатия на кнопку .
Мы также установили для списка стиль WS_TABSTOP, который позволяет использовать клавишу <Tab> для передачи ему фокуса ввода. Напомним, что этот стиль также установлен для текстового редактора.
Сразу после создания списка combo-box мы записываем в него три строки: One, Two и Third. Вы увидите эти строки если откроете список combo-box в панели управления приложения.
Для добавления новых строк к списку нами используется метод AddString класса CComboBox:
m_wndExtendedBar.m_combo_box.AddString("One");
m_wndExtendedBar.m_combo_box.AddString("Two");
m_wndExtendedBar.m_combo_box.AddString("Third");
Когда стили всех кнопок панели управления выбраны, разрешаем присоединять ее к любой стороне родительского окна. Для этого вызываем метод EnableDocking, передав ему в качестве параметра значение CBRS_ALIGN_ANY:
m_wndExtendedBar.EnableDocking(CBRS_ALIGN_ANY);
Последним шагом в процессе создания панели управления Extended является вызов метода DockControlBar для окна приложения. Этот метод пристывковывает панель управления Extended к родительскому окну:
DockControlBar(&m_wndExtendedBar);
Команды панелей управленияКаждый раз когда пользователь нажимает на кнопки в панели управления или работает с дополнительными органами управления (текстовым редактором и списком combo-box), в окно приложения, являющееся родительским окном панели управления, поступают соответствующие сообщения.
Кнопки панели управления передают в родительское окно командные сообщения. Идентификатор этих командных сообщений соответствует идентификатору нажатой кнопки. В родительское окно панели управления также поступают сообщения от дополнительных органов управления – текстового редактора и списка combo-box. Коды извещения этих сообщений определяют их назначение.
Таблица сообщений класса CMultiBarWindow обрабатывает целый ряд сообщений от меню и панелей управления. Кроме них в таблице сообщений класса CMultiBarWindow располагается макрокоманда ON_WM_CREATE, которая вызывает метод OnCreate во время создания окна:
ON_WM_CREATE()
Для обработки командных сообщений от кнопок панелей Player и Style мы вызываем методы BarCommandOne и BarCommandRange, входящие в класс CMultiBarWindow.
Метод BarCommandOne отображает на экране сообщение о том, что данная команда не реализована - Command not implemented. Метод BarCommandRange не выполняет никаких действий:
// Обработчики команд от панели управления Player
ON_COMMAND(ID_STOP, BarCommandOne)
ON_COMMAND(ID_PLAY, BarCommandOne)
ON_COMMAND(ID_PAUSE, BarCommandOne)
ON_COMMAND_RANGE(ID_LEFT, ID_RIGHT, BarCommandRange)
ON_COMMAND_RANGE(ID_TYPE, ID_WAVE, BarCommandRange)
// Обработчик команд от панели управления Style
ON_COMMAND_RANGE(ID_UNDERLINE, ID_MARK_4, BarCommandRange)
Для перехвата командных сообщений от панели управления Player и Style используются макрокоманды ON_COMMAND и ON_COMMAND_RANGE. Макрокоманда ON_COMMAND вызывает метод, указанный во втором параметре командного сообщения, соответствующего идентификатору, приведенному в первом параметре. Макрокоманда ON_COMMAND_RANGE. работает аналогично ON_COMMAND, но позволяет вызвать метод обработчик, указанный в третьем параметре, сразу для нескольких командных сообщений. Идентификаторы обрабатываемых сообщений находятся в промежутке значений, указанных первым и вторым параметрами макрокоманды.
Для обработки командных сообщений от кнопок панели управления Extended мы также используем метод BarCommandRange. Исключение составляет только кнопка ID_ADD. Сообщения от этой кнопки обрабатываются методом AddStringToComboBox класса CMultiBarWindow:
// Обработчики команд от панели управления Extended
ON_COMMAND(ID_ADD, AddStringToComboBox)
ON_COMMAND_RANGE(ID_FOTO, ID_DISK, BarCommandRange)
В таблице сообщений класса CMultiBarWindow также расположены макрокоманды для обработки командных сообщений от меню View. Для их обработки используется метод ShowStyle класса CMultiBarWindow:
// Обработчики команд меню View
ON_COMMAND_EX(ID_Style, ShowStyle)
ON_COMMAND_EX(ID_Extended, ShowStyle)
ON_COMMAND_EX(ID_Player, ShowStyle)
Командные сообщения от всех строк меню View обрабатываются одним методом ShowStyle, однако его вызов осуществляется с помощью макрокоманды ON_COMMAND_EX. Эта макрокоманда вызывает для обработки командного сообщения с идентификатором, заданным первым параметром, метод указанный во втором параметре. В отличие от макрокоманды ON_COMMAND, макрокоманда ON_COMMAND_EX передает методу-обработчику идентификатор полученного командного сообщения.