Александр Климов - Реестр Windows 7
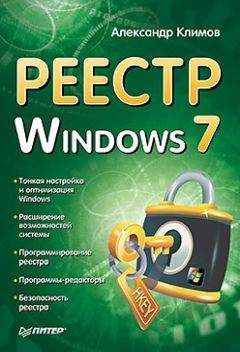
Обзор книги Александр Климов - Реестр Windows 7
Александр Климов
Реестр Windows 7
Вступление. Знакомство с реестром
О чем эта книга
Прежде чем читатель начнет изучать очень интересную тему, связанную с настройками Windows, нужно рассказать, о чем эта книга.
Мое знакомство с реестром началось с Windows 98, хотя знакомство с компьютером состоялось гораздо раньше. Но до поры до времени компьютер использовался мной в качестве игровой приставки. Постепенно мне захотелось лучше разобраться в нем, и я стал изучать возможности операционной системы. И однажды я узнал, что для решения какой-то проблемы нужно было внести изменения в реестр. Опыт оказался удачным, и меня заинтересовала данная тема. После того, как я стал заниматься программированием, снова обнаружилось, что для решения определенных задач понадобится реестр.
С тех пор я стал собирать всю информацию о настройках в реестре. Сначала я сохранял свои находки в обычных текстовых документах. Но число записей стало угрожающе увеличиваться, и найти нужный параметр становилось все сложнее. И тогда я создал электронный справочник по реестру в формате справки помощи CHM. Без ложной скромности могу заявить, что данный справочник является практически единственным по этой теме в России. Количество загрузок справочника при каждом обновлении исчисляется десятками тысяч. Сам справочник, как живой организм, постоянно обновляется и меняется. Я не ставил своей задачей создать энциклопедию настроек реестра. Мне было интересно, чтобы справочник отражал состояние дел на текущий момент. Вот почему я периодически провожу чистку справочника и удаляю устаревшие параметры, которые появились в Windows 98, но уже не актуальны в Windows 7. В качестве примера давайте вспомним внешний вид Internet Explorer 4.0/5.5/6.0. Может, вы помните, что у этого браузера в верхнем правом углу крутился анимированный логотип IE при подключении к какому-либо ресурсу. При помощи настроек в реестре можно было создать собственный анимированный логотип. Но начиная с Internet Explorer 7 интерфейс у браузера поменялся, и логотип в углу исчез. И данная настройка для пользователей Windows Vista и Windows 7 стала бесполезной.
С тех пор как справочник оказался популярен у пользователей, ко мне стали регулярно приходить письма с вопросами, что нужно подправить в реестре, чтобы добиться какого-нибудь эффекта. В глазах многих пользователей реестр выглядел некой волшебной палочкой, с помощью которой можно сделать в Windows все, что пожелаешь. Прочитав эту книгу, вы поймете, что с помощью реестра можно достичь многого, но в то же время избавитесь от иллюзий, будто он позволит сделать все, что душа пожелает.
Должен заметить, что я не пытался написать некую энциклопедию по реестру Windows 7. Моя задача была скромнее – описать новые параметры, которые появились в Windows 7, а также рассказать о наиболее интересных и используемых настройках реестра. Кроме того, я хочу дать немного материала по теории для дальнейшего изучения реестра. Это позволило мне сократить размеры книги, которую вы можете использовать и как удобный справочник в своей работе.
Для кого эта книга
Реестр – это один из важных компонентов операционной системы. Бездумное ковыряние в нем может погубить систему на вашем компьютере. Поэтому эта книга предназначена для опытных пользователей, которые уже достаточно хорошо освоили Windows и хотят повысить свою квалификацию. Одним из критериев вашей опытности может послужить вопрос: можете ли вы самостоятельно переустановить операционную систему Windows с нуля? Если на данный вопрос вы ответили утвердительно, то вы готовы к изучению реестра. Если нет, то лучше пока воздержаться от изучения данной темы.
Для изучения излагаемого материала вам понадобятся некоторые дополнительные программы, описание которых вы найдете в соответствующих главах книги. Многое из того, о чем говорится в книге, уже есть в Windows 7.
Кроме того, вы должны иметь возможность запуска программ с правами администратора. Как правило, на своем домашнем компьютере вы являетесь единственным и главным пользователем системы и имеете соответствующие права. На работе, если вы не системный администратор, они могут быть урезанны по соображениям безопасности. В этом случае вряд ли ваш системный администратор согласится на их пересмотр, и вам придется изучать реестр только дома.
Итак, теперь вы подготовлены к изучению нового материала. Вперед, к новым знаниям!
От издательства
Ваши замечания, предложения, вопросы отправляйте по адресу электронной почты [email protected] (издательство Питер, компьютерная редакция).
Мы будем рады узнать ваше мнение!
На сайте издательства http://www.piter.com вы найдете подробную информацию о наших книгах.
Глава 1. Приступаем к изучению реестра Windows 7
Прежде чем мы начнем разбирать примеры с настройками Windows в реестре, надо понять, а что такое вообще реестр.
Реестр – это база данных Windows. Она содержит сведения, без которых нормальная работа системы невозможна. Здесь есть данные об оборудовании и программах и их параметрах, о профилях учетных записей пользователей компьютеров. Операционная система и другое ПО постоянно работают с реестром. Реестр, кроме того, является частой мишенью для вредоносного ПО.
Реестр является важным компонентом, в который не следует вносить изменения без крайней нужды. Но тем не менее в некоторых случаях без вмешательства в реестр не обойтись.
...ВНИМАНИЕ
Особо хочу обратить ваше внимание на то, что перед внесением изменений в реестр нужно обязательно делать его резервные копии или создавать точку восстановления системы. Изменяя реестр, редактируйте лишь те его параметры, которые вам знакомы, и лишь тогда, когда это вам действительно нужно.
На своем опыте я не раз убеждался в правильности этих рекомендаций.
Редактор реестра
Итак, если реестр – это база данных Windows, то нужен определенный инструмент для работы с данной базой. Таким инструментом в Windows является Редактор реестра. Обратите внимание, что ярлык данной программы вы не найдете на Рабочем столе, а также в меню кнопки Пуск . Обычный пользователь не должен знать о существовании данной программы. Поэтому поступим следующим образом. Нажмем кнопку Пуск и в строке поиска наберем слово regedit. Вы увидите в разделе Программы пункт regedit.exe (рис. 1.1). Это и есть файл редактора реестра Windows, которым мы будем пользоваться на протяжении всей книги.
Рис. 1.1. Поиск редактора реестра
Щелкаем на ссылке regedit.exe , чтобы запустить программу. Сначала вы увидите (при стандартных настройках безопасности) окно Контроля учетных записей пользователей UAC с предупреждением. Мы должны согласиться с сообщением, то есть нажать кнопку OK , и наконец-то увидим редактор реестра (рис. 1.2).
Рис. 1.2. Редактор реестра
...ПРИМЕЧАНИЕ
Еще один способ запуска редактора реестра или любых других программ, имена исполняемых файлов которых вы знаете, заключается в использовании стандартного средства запуска программ. Выполните команду: Пуск ► Все программы ► Стандартные ► Выполнить. В поле Открыть появившегося окна введите regedit – и редактор реестра будет открыт.
Запуск редактора реестра возможен при наличии соответствующих прав. Запуск программы, требующей повышения привилегий, лишний раз говорит о том, как опасна может быть программа в руках неумелых пользователей.
Теперь рассмотрим саму программу. Ее интерфейс напоминает Проводник . Слева вы видите иерархическое дерево со значками папок – это разделы реестра. Как и в случаях с обычными папками, которые могут содержать вложенные папки, разделы могут иметь вложенные подразделы. В правой части редактора мы видим названия параметров, тип параметров и их значения.
Рассмотрим элементы реестра подробнее.
Корневые разделы
Все параметры реестра Windows 7 сгруппированы в пяти основных разделах (разделы еще называют ключами), называемых корневыми:
1. HKEY_CLASSES_ROOT.
2. HKEY_CURRENT_USER.
3. HKEY_LOCAL_MACHINE.
4. HKEY_USERS.
5. HKEY_CURRENT_CONFIG.
...ПРИМЕЧАНИЕ
На самом деле в реестре есть еще один раздел. Он называется HKEY_PERFOMANCE_DATA. Этот раздел хранит сведения о производительности, используется системой и не предназначен для редактирования «вручную». Доступ к нему можно получить только программно.
Все корневые разделы начинаются со слова HKEY и содержат подразделы. Корневые разделы нельзя удалить или переименовать.
...Практическое занятие
Выделите мышкой любой из корневых разделов и щелкните правой кнопкой мыши для вызова контекстного меню. Убедитесь, что команды меню Удалить и Переименовать заблоки рованы.




