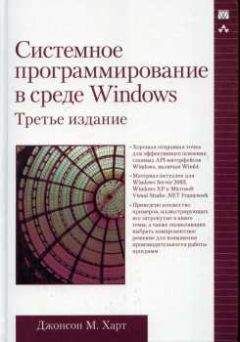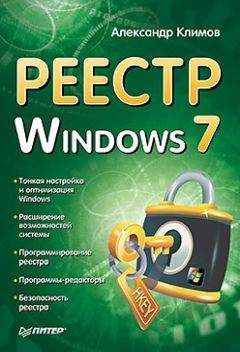Александр Фролов - Microsoft Visual C++ и MFC. Программирование для Windows 95 и Windows NT. Часть 2
В класс CMultiBarWindow входят три объекта — m_wndPlayerBar, m_wndStyleBar и m_wndExtendedBar, представляющие панели управления Player, Style и Extended:
class CMultiBarWindow : public CFrameWnd {
// Определяем панели управления
protected:
// Панель управления Player
CToolBar m_wndPlayerBar;
// Панель управления Style
CToolBar m_wndStyleBar;
// Панель управления Extended
CExtendedBar m_wndExtendedBar;
// ...
}
Панели управления Player и Style представлены объектами класса CToolBar. Панель управления Extended представлена объектом m_wndExtendedBar класса CExtendedBar. Класс CExtendedBar определен в нашем приложении. Он наследуется от базового класса CToolBar и дополняет его двумя элементами m_edit и m_combo_box. Эти элементы представляют текстовый редактор и список combo-box, которые будут размещены на панели управления:
class CExtendedBar : public CToolBar {
public:
// Дополнительные органы управления панели Extended
CEdit m_edit; // текстовый редактор
CComboBox m_combo_box; // список с текстовым редактором
};
В таблице сообщений класса CMultiBarWindow, находится макрокоманда ON_WM_CREATE. Поэтому в процессе создания главного окна приложения вызывается метод OnCreate. Мы используем метод OnCreate для создания сразу трех панелей управления. Рассмотрим метод OnCreate более подробно.
Метод OnCreate класса CMultiBarWindowМетод OnCreate класса CMultiBarWindow сначала вызывает метод OnCreate базового класса CFrameWnd.
Чтобы разрешить перемещение панелей управления, вызываем метод EnableDocking для главного окна приложения. Чтобы разрешить присоединение панелей управления ко всем сторонам окна, передаем методу EnableDocking значение CBRS_ALIGN_ANY:
// Разрешаем присоединение панелей управления ко
// всем сторонам окна CMultiBarWindow
EnableDocking(CBRS_ALIGN_ANY);
• Создание панели управления Player
Затем мы приступаем к созданию трех панелей управления. Сначала создается панель управления Player. В ней расположен ряд кнопок, три из которых объединены в переключатель с зависимой фиксацией и еще одна кнопка является переключателем.
Чтобы создать панель управления Player, вызывается метод Create объекта m_wndPlayerBar. Ему передаются набор флагов, определяющий характеристики панели управления. Флаг CBRS_SIZE_DYNAMIC определяет, что пользователь сможет менять форму панели управления Player. Флаг CBRS_BOTTOM задает начальное положение панели - вверху окна приложения. Флаг CBRS_TOOLTIPS разрешает отображение кратких подсказок для тех кнопок панели управления, которые имеют соответствующие строковые ресурсы:
if (!m_wndPlayerBar.Create(this, WS_CHILD | WS_VISIBLE | CBRS_SIZE_DYNAMIC | CBRS_BOTTOM | CBRS_TOOLTIPS, ID_Player)) {
// Ошибка при создании панели управления
TRACE0("Failed to create toolbarn");
return -1;
}
После создания панели управления загружаем ресурс IDR_PLAYER, описывающий кнопки панели управления:
if (!m_wndPlayerBar.LoadToolBar(IDR_PLAYER)) {
// Ошибка при загрузке ресурса панели управления
TRACE0("Failed to load toolbarn");
return -1;
}
Когда панель управления отображается в мини-окне, она имеет заголовок. Чтобы установить текст в этих заголовках, вызываем метод SetWindowText:
m_wndPlayerBar.SetWindowText("Player");
Теперь мы указываем, что кнопки панели управления с идентификаторами ID_TYPE, ID_CD_DRV и ID_WAVE составляют трехпозиционный переключатель с зависимой фиксацией. Для этого мы последовательно определяем стиль каждой из этих кнопок и добавляем к ним стиль TBBS_CHECKGROUP:
nIndex = m_wndPlayerBar.CommandToIndex(ID_TYPE);
nBarStyle = m_wndPlayerBar.GetButtonStyle(nIndex) | TBBS_CHECKGROUP;
m_wndPlayerBar.SetButtonStyle(nIndex, nBarStyle);
nIndex = m_wndPlayerBar.CommandToIndex(ID_CD_DRV);
nBarStyle = m_wndPlayerBar.GetButtonStyle(nIndex) | TBBS_CHECKGROUP;
m_wndPlayerBar.SetButtonStyle(nIndex, nBarStyle);
nIndex = m_wndPlayerBar.CommandToIndex(ID_WAVE);
nBarStyle = m_wndPlayerBar.GetButtonStyle(nIndex) | TBBS_CHECKGROUP;
m_wndPlayerBar.SetButtonStyle(nIndex, nBarStyle);
Далее кнопку с идентификатором ID_PAUSE мы превращаем в переключатель. Для этого определяем стиль этой кнопки и добавляем к нему стиль TBBS_CHECKBOX:
nIndex = m_wndPlayerBar.CommandToIndex(ID_PAUSE);
nBarStyle = m_wndPlayerBar.GetButtonStyle(nIndex) | TBBS_CHECKBOX;
m_wndPlayerBar.SetButtonStyle(nIndex, nBarStyle);
Когда стили всех кнопок панели управления установлены, разрешаем присоединять ее к любой стороне родительского окна. Для этого вызываем метод EnableDocking, передав ему в качестве параметра значение CBRS_ALIGN_ANY:
m_wndPlayerBar.EnableDocking(CBRS_ALIGN_ANY);
Последним шагом в процессе создания панели управления Player является вызов метода DockControlBar для окна приложения. Этот метод пристывковывает панель управления Player к родительскому окну:
DockControlBar(&m_wndPlayerBar);
• Создание панели управления Style
Панель управления Style состоит из двенадцати кнопок, расположенных в три ряда по четыре кнопки в каждом ряду.
Чтобы создать панель управления Style вызывается метод Create объекта m_wndStyleBar. Ему передается набор флагов, определяющий характеристики панели управления. Флаг CBRS_SIZE_FIXED указывает, что панель управления имеет фиксированную форму, которую пользователь не сможет изменить. Флаг CBRS_TOP задает начальное положение панели — вверху окна приложения. Флаг CBRS_TOOLTIPS разрешает отображение кратких подсказок для тех кнопок панели управления, которые имеют соответствующие строковые ресурсы.
Файл ресурсов содержит строки описания только для первых восьми кнопок панели Style. Последние четыре кнопки не имеют соответствующих строковых ресурсов, поэтому для них подсказка не отображается:
if (!m_wndStyleBar.Create(this, WS_CHILD | WS_VISIBLE | CBRS_SIZE_FIXED | CBRS_TOP | CBRS_TOOLTIPS, ID_Style)) {
// Ошибка при создании панели управления
TRACE0("Failed to create toolbarn");
return -1;
}
После создания панели управления загружаем ресурс IDR_STYLE, описывающий кнопки панели управления:
if (!m_wndStyleBar.LoadToolBar(IDR_STYLE)) {
// Ошибка при загрузке ресурса панели управления
TRACE0("Failed to load toolbarn");
return -1;
}
Когда панель управления создана, вызываем метод SetWindowText, чтобы установить текст в ее заголовке:
m_wndStyleBar.SetWindowText("Style");
Панель управления Style задумана нами как панель управления, которая все время отображается в отдельном мини-окне. Поэтому мы запрещаем пристывковывать панель управления Player к родительскому окну. Для этого вызываем метод EnableDocking, указав ему в качестве параметра нулевое значение:
m_wndStyleBar.EnableDocking(0);
Чтобы установить форму панели управления (разделить кнопки на несколько рядов) добавляем к стилям кнопок, завершающих каждый ряд, стиль TBBS_WRAPPED:
nIndex = m_wndStyleBar.CommandToIndex(ID_SUBSCRIPT);
nBarStyle = m_wndStyleBar.GetButtonStyle(nIndex) | TBBS_WRAPPED;
m_wndStyleBar.SetButtonStyle(nIndex, nBarStyle);
nIndex = m_wndStyleBar.CommandToIndex(ID_TEXT_JUSTIFY);
nBarStyle = m_wndStyleBar.GetButtonStyle(nIndex) | TBBS_WRAPPED;
m_wndStyleBar.SetButtonStyle(nIndex, nBarStyle);
Когда стили всех кнопок установлены, вызываем метод FloatControlBar главного окна приложения, чтобы вывести панель управления Style в отдельном мини-окне. В качестве координат, в которых отображается панель Style, произвольно выбираем точку (100,100):
CPoint pointStyleBar(100, 100);
FloatControlBar(&m_wndStyleBar, pointStyleBar);
• Создание панели управления Extended
Панель управления Extended содержит дополнительные органы управления – текстовый редактор и список combo-box.
Чтобы создать панель управления Extended вызывается метод Create объекта m_wndExtendedBar. Ему передаются набор флагов, определяющий характеристики панели управления. Флаг CBRS_SIZE_DYNAMIC указывает, что пользователь может изменить форму панели управления. Флаг CBRS_TOP задает начальное положение панели - вверху окна приложения. Флаг CBRS_TOOLTIPS разрешает отображение кратких подсказок для тех кнопок панели управления, которые имеют соответствующие строковые ресурсы:
if (!m_wndExtendedBar.Create(this, WS_CHILD | WS_VISIBLE | CBRS_SIZE_DYNAMIC | CBRS_TOP | CBRS_TOOLTIPS, ID_Extended)) {
// Ошибка при создании панели управления
TRACE0("Failed to create toolbarn");
return -1;
}
После создания панели управления загружаем ресурс IDR_ EXTENDED, описывающий кнопки панели управления:
if (!m_wndExtendedBar.LoadToolBar(IDR_EXTENDED)) {
// Ошибка при загрузке ресурса панели управления
TRACE0("Failed to load toolbarn");
return -1;
}
Когда панель управления создана, вызываем метод SetWindowText, чтобы установить текст в ее заголовке:
m_wndExtendedBar.SetWindowText("Extended");
Теперь мы приступаем к созданию дополнительных органов управления – текстового редактора и списка combo-box. Эти органы управления размещаются в панелях управления на месте разделителей.
• Отображаем текстовый редактор
По умолчанию разделитель имеет слишком маленький размер, чтобы разместить на его месте какой-либо орган управления. Поэтому сначала мы увеличиваем его размер. Для этого используем метод SetButtonInfo: