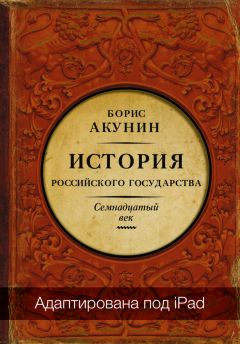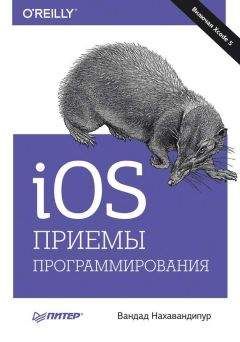Джон Стивенсон - iPad для начинающих
Для отправки видеозаписи или фотографии достаточно нажать значок фотоаппарата. Ссылки на картах отправляются непосредственно из самой программы, в которой следует кликнуть на участок с нужной местностью, после чего нажимается «Ссылка на карту». И в окончании этой процедуры добавляется переход в «Сообщение».
Информация о контакте также отправляется из соответствующей программы. В данном случае ею будут «Контакты», где следует выбрать необходимого человека и нажать клавишу «Отправить», после чего сделать переход в «Сообщение».
Для копирования видео и фото придется нажать и удерживать несколько секунд вложение, после чего из предоставленного списка выбирается «Скопировать».
Как просматривать веб-страницы с помощью Safari?В Safari вы сможете воспользоваться функцией полноэкранного режима, списка для чтения и просмотра статей без лишних функций.
iCloud оказывается очень удобным при просмотре страниц и поддержании в актуальном состоянии закладок и списка для чтения.
Для просмотра веб-страниц следует перейти в поле адреса и ввести здесь адрес соответствующего веб-ресурса, который вы собираетесь просмотреть. После этого нажимается кнопка «Перейти».
Для прокрутки страниц придется ее перетащить в нужную сторону.
Фрейм прокручивается внутри с помощью перетаскивания страницы внутри фрейма двумя пальцами.
Возможно, вам придется перезагрузить некоторые веб-страницы и для этого следует нажать в поле адреса значок со стрелочкой перезагрузки. Ну и в конце просмотра, когда потребуется закрыть страницу, необходимо нажать крестик на вкладке страницы.
Как перейти по ссылке на веб-странице?Вряд ли у кого-нибудь могут возникнуть вопросы по переходу по ссылкам на веб-страницах, но для полной уверенности мы решили осветить и этот вопрос.
Итак, для перехода по ссылке ее придется для начала нажать. Целевые ссылки отображаются после нажатия и удерживания. Если же вы хотите открыть ссылку в новой вкладке, то ее также придется нажать и удерживать, но после того как появится список, в нем следует выбрать «Открыть в новой вкладке».
Следует помнить также и еще один важный момент. Адреса электронной почты, номера телефонов и другая аналогичная информация могут также отображаться на веб-ресурсах в виде ссылок. Для этого следует нажать и подержать ссылку, пока на экране не появится набор доступных действий.
Как открыть веб-страницу без рекламы с помощью функции Reader?Функция Reader уже нашла миллионы своих поклонников, но имеется также и масса новичков, которые желают обучиться ее использованию. Поэтому в данном разделе мы рассмотрим возможность открытия веб-страниц без рекламы с помощью данной функции.
Итак, если в поле адреса вы увидите кнопку «Reader», то ее необходимо нажать. Для выбора размера шрифта нажимаем значок с большой и малой буквой «А». Для отправки статьи выбираем уже знакомый значок отправки. Для возвращения в обычный режим просмотра понадобится вновь нажать значок «Reader»
В качестве небольшого примечания можно сказать, что если вы решите отправить статью из Reader по электронной почте, то кроме самой ссылки получателю придет и полный текст статьи.
Как начать поиск в Интернете?Для тех, кто хотя бы раз в жизни пользовался поисковиком, поиск в интернете на iPad также не должен принести никаких сложностей. Для того чтобы найти необходимую информацию следует ввести соответствующий поисковый запрос в поле «Поиск». После этого вам будет предоставлен список предлагаемых вариантов. Если же среди них не будет подходящего, то вы можете нажать кнопку «Найти».
Для поиска в PDF-документе или на текущей веб-странице, следует выполнить прокрутку экрана вниз, после чего нажать внизу объект «На этой стр.»
Важно при этом знать, что первое появление искомой фразы будет выделено соответствующим цветом, а для того, чтобы найти другие появления, необходимо нажать значок с черным треугольником.
Глава 5. Магазины с контентом для вашего iPad
Такой популярный сервис как App Store предназначен для решения многих задач, возникающих перед владельцами iPad. Здесь вы сможете находить, покупать и загружать дополнительные программы для планшета, загружать на устройство предыдущие обновления и покупки, рекомендовать понравившиеся утилиты своим друзьям, погашать коды или подарочные сертификаты, управлять своей учетной записью и многое другое. Однако при этом следует помнить, что для использования такого ресурса вам понадобится Apple ID и подключение к сети Интернет. Конечно, новичку будет сложно сразу же понять принцип работы данного ресурса, поэтому, предвкушая подобные проблемы, мы и написали последующие разделы, в которых подробно рассматриваются наиболее интересующие вопросы.
Как искать и загружать программы?Приобретение в App Store программ всегда представляется сложным и трудоемким процессом для новичков, но если разобраться с ним подробнее, то все окажется гораздо проще. Для начала следует найти в магазине желаемое приложение. Для этого понадобится воспользоваться поиском, о чем неоднократно рассказывалось в нашей книге. Далее нажимаем на стоимость утилиты, а если она бесплатная, то нажимать следует на ярлык «Бесплатно». После этого жмем на клавишу «Купить». Если же приложение было куплено, то на месте цены будет отображаться надпись «Установить». Плата за такую загрузку взиматься не будет. Во время того как купленная программа будет загружаться на ваш iPad, ход загрузки можно будет посмотреть на главном экране устройства.
Для загрузки приложений, приобретенных ранее, следует нажать кнопку «Обновления» и «Покупки». Если же вы желаете, чтобы новые покупки загружались на планшет в автоматическом режиме, то и это делается довольно просто. Перейдите в приложение «Настройки» и укажите ваши предпочтения в разделе «iTunes— и App Store».
Для загрузки обновленных программ следует выбрать «Обновления» и далее выбрать программу, для ознакомления с информацией о ее новых версиях. После этого можно смело нажимать клавишу «Обновить» для загрузки на планшет обновления. Вы также можете обновить и все программы сразу, для чего и создано соответствующее решение в виде кнопки «Обновить все». Таким образом, будут загружены обновления на все программы, предоставленные в списке.
Как удалить программу?Удаление установленной ранее программы может понадобиться владельцу iPad в различных случаях. Иногда программа не оправдывает ожидания и становится невостребованной, иногда ее заменяет другая утилита, иногда появляется необходимость в дополнительном месте в памяти устройства, а иногда она просто становится неинтересной пользователю. В любом случае, если вы уже купили такой удивительный планшет как iPad, то и процесс удаления приложений должен стать для вас понятным.
Итак, если вы загружали программу из магазина приложений App Store, то для ее удаления потребуется кликнуть по значку программы, расположенному на главном экране и удерживать его до тех пор, пока он не станет покачиваться. После этого мы увидим на ярлыке программы значок с крестиком, с помощью которого и можно удалить утилиту.
Но такой прием оказывается недееспособным, если мы нажали на встроенные приложения, поскольку их удаление оказывается невозможным. После того как удаление будет произведено, вы вновь можете нажать кнопку «Домой», которая перенесет вас обратно.
При удалении приложений следует быть предельно осторожным, так как это приводит к утере всех данных программы. Приятным моментом, о котором следует знать, можно считать то, что все удаленные программы, которые ранее приобретались в магазине App Store, можно вновь загрузить, но уже бесплатно.
Что такое iTunesStore?iTunes Store оказывается для пользователей iPad незаменимым помощником, когда речь идет о добавлении на устройство подкастов, телешоу и музыкальных произведений.
С помощью iTunes Store вы сможете выполнять следующие мероприятия:
• загружать покупки, приобретенные ранее;
• находить путем поиска или просмотра звуки, фильмы, телешоу и музыку.
Но при этом имеется одна важная особенность, про которую забывать не стоит. Для осуществления всех перечисленных выше операций необходимо, чтобы на планшете был подключен Интернет и настроена учетная запись Apple ID.
Как искать нужный материал?Для того чтобы просмотреть необходимый материал, следует выбрать одну из категорий, предоставленных вам в iTunes Store. После этого нажимаем «Жанры», для того чтобы поиск был выполнен по соответствующим параметрам. Для отображения дополнительной информации об объекте, достаточно просто один раз на него нажать.