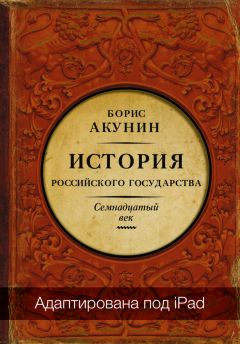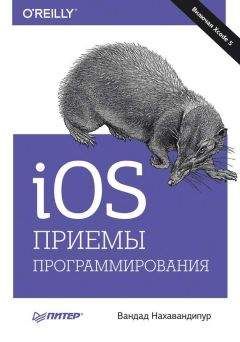Джон Стивенсон - iPad для начинающих
А сейчас пришло время непосредственно самой синхронизации с устройством. Для этого необходимо выбрать в iTunes на компьютере пункты меню «Файл» — «Добавить в медиатеку». После этого нам придется выбрать между форматами книг. pdf, ibooks или. epub. Сейчас можно соединять компьютер и планшет для выполнения синхронизации.
Что такое программа «Киоск»?С помощью приложения «Киоск» вы сможете сделать просмотр журналов и газет более упорядоченным и удобным. Дело в том, что данная программа упорядочивает на одной полке все ваши подписки на журналы и газеты, делая их поиск и последующее прочтение более удобным.
Для использования таких возможностей достаточно зайти в утилиту. Так мы сможем увидеть книжную полку. После этого следует нажать кнопку «Магазин» для покупки необходимых книг, журналов и других литературных произведений. После очередного приобретения они добавляются в автоматическом режиме на полку.
После загрузки приложения его следует открыть, для того чтобы просмотреть варианты подписки и соответствующие выпуски. Подписка представляет собой встроенную покупку, стоимость которой списывается с учетной записи Apple ID.
Новые выпуски могут загружаться на ваше устройство в автоматическом режиме, но эту функцию при необходимости можно и отключить. Для этого переходим в меню «Настройки» — «Киоск». Если ваша программа будет поддерживать данную функцию, то «Киоск» сможет в автоматическом режиме загружать новые выпуски. Если же этого вам не нужно, то отключите такую функцию.
Глава 6. Медиаконтент для iPad
Понятно, что если вы любите музыку, то обходиться при этом без своего iPad было бы просто глупо. Но как закачать любимые треки в это устройство?
На самом деле путей загрузки музыки существует несколько, и вы даже сможете выбрать для себя тот, который придется вам больше всего по душе.
Так, для многих самым простым вариантом является покупка и загрузка музыкальных произведений из магазина iTunesStore. Для этого достаточно просто перейти в программу «Музыка», после чего следует нажать «Магазин».
Компания Apple, а точнее, разработчики самого программного обеспечения, позаботились о том, чтобы пользователи могли воспользоваться приобретенными файлами не только с одного устройства, но и со всех, которые подключены к одной учетной записи. В этом случае осуществляется автоматическая загрузка с использованием iCloud.
Также имеется возможность синхронизовать загруженные материалы с iTunes на компьютере.
Ну и в заключении хотелось бы вспомнить еще об одном методе, который также нашел поклонников среди многих владельцев iPad. Речь идет о хранении медиатеки на iCloud, когда для этих целей используется iTunes Match.
Как слушать музыку?С тем, как загружать музыку на iPad, мы, пожалуй, разобрались. Остается понять, каким образом заставить полученные файлы звучать и поднимать нам настроение качественными нотами, воплощенными в одной композиции.
Ничего удивительного на этот раз пользователь не увидит и по обыкновению сможет прослушать треки с использованием встроенного динамика или наушников, подключенных к устройству. Но при этом наушники могут быть не только проводными, но также и беспроводными стереонаушниками Bluetooth. При этом следует понимать, что если вы решили подключить к планшету беспроводные или проводные наушники, то на встроенный динамик звук подаваться уже не будет.
Итак, переходим к следующему вопросу — воспроизведение дорожки. Музыку, сохраненную на девайсе, вы сможете просматривать по песням, плейлистам, исполнителям и другим категориям. После того, как необходимый трек будет найден, достаточно просто на него нажать. Все элементы управления, которые могут вам понадобиться во время воспроизведения, будут отображены в верхней части экрана.
Если же среди предоставленного набора вы не сможете найти чего-нибудь, то можно поискать их в дополнительном сегменте, для чего кликаем на кнопку «Еще».
Для перехода по дорожке достаточно перетягивать бегунок, находящийся на шкале воспроизведения. Скорость перехода может некоторых не устраивать и для того, чтобы ее снизить, достаточно просто переместить палец вниз.
Как создавать собственные плейлисты?Конечно, после того как все файлы будут перенесены на планшет, потребуется их отсортировать в удобном порядке, для того чтобы прослушивание треков доставляло максимум удовольствия и не превращалось в беспорядочный набор песен. Именно для этой цели и используются плейлисты.
Но начинающий пользователь может и не знать, как они создаются, поэтому данный раздел окажется для него наиболее полезным. Для начала следует открыть меню «Плейлисты» и выбрать здесь раздел «Новый», расположенный в верхней части экрана. После этого вводим соответствующее имя и нажимаем «Сохранить». Следующий этап оказывается наиболее сложным, так как потребуется выбрать песни и при необходимости, видеозаписи, и добавить их в плейлист. По окончанию данного процесса нажимается кнопка «Готово».
Но не всегда мы готовы утвердить подобные действия окончательно и зачастую может возникнуть необходимость отредактировать список песен. Поэтому переходим опять в меню «Плейлисты» и уже выбираем в нужном плейлисте раздел «Изменить».
Если вы хотите добавить еще больше песен к плейлисту, то нажимать необходимо «Добавить песни».
Если наоборот, песню следует удалить, то потребуется выбрать соответствующий значок, после чего трек будет удален только из списка, но не из самого iPad.
Как просматривать фото и видео?Многие покупатели предпочитают именно iPad потому, что он идеально подходит для просмотра фото — и видеоматериалов. С этой целью очень удобно использовать программу «Фото», которая также содержит набор разделов.
В альбоме «Фотопленка» хранятся те видеоролики и фотоснимки, которые были сняты на камеру планшета или сохранены из текстовых сообщений, электронных писем или веб-страниц.
Фото и видеоматериалы можно также найти в общих фотопотоках и в самом альбоме «Фотопоток».
В альбоме «Последний импорт» вы сможете найти видео и фотографии, которые были импортированы на планшетник с карты памяти SD, устройства iOS или с цифровой камеры.
Если же и этих мест вам недостаточно, то поискать медиафайлы можно в медиатеках или других альбомах, которые были во время синхронизации перенесены с компьютера.
Итак, сейчас переходим непосредственно к самому просмотру видео и фото. Для этого нажимаем кнопку, которую можно увидеть в верхней части экрана. Так, если мы нажмем «Альбом», то далее потребуется выбрать определенную папку из предложенного списка и после этого нажать на одну из миниатюр. Далее видео или фотоснимок развернутся на весь экран.
Для просмотра предыдущей или следующей фотографии или видео достаточно смахнуть экран в одну из сторон. Уменьшение масштаба картинки производится давно знакомым сведением или разведением пальцев.
Для воспроизведения видеозаписи следует нажать в центре экрана, а для панорамирования фотографии понадобится просто перетянуть соответствующую картинку.
Благодаря жестам разведения или сведения пальцев вы сможете закрывать или открывать альбомы, возвращаться в режим миниатюр или разворачивать картинки на весь экран.
Кроме этого, фото вы сможете просмотреть по месту съемки, если во время фотографирования камера использовала привязку к месту съемки.
Как просматривать слайд-шоу?Слайд-шоу — очень полезная и облегчающая жизнь функция. Для того чтобы ею воспользоваться в полном объеме, следует выбрать требуемые параметры и нажать «Начать слайд-шоу». Далее все очень просто — наслаждаемся сделанными или загруженными изображениями, а при необходимости остановиться, просто касаемся экрана. Для изменения настроек следует перейти в меню «Настройки» и раздел «Фото и камера».
Как отправить фотографии и видео?Как вам уже должно было стать ясно, фотографии вы можете отправлять своим друзьям и знакомым через электронную почту, текстовые сообщения, публикации в Facebook и Twitter, а также с помощью фотопотоков. В отличие от фото, видеофайлы публикуются на YouTube, а также отправляются в текстовых сообщениях или по электронной почте.
Для отправки или копирования видеозаписи или фотографии выбираем соответствующий файл и нажимаем значок отправки. Если такой значок не отображается, то следует нажать еще раз на экран, для того чтобы на нем появились элементы управления.
Максимальный размер вложенного файла определяется поставщиком услуг, но если вам понадобится сжать фотографию или видеозапись, то за этим можно обратиться к самому планшету, который с радостью выполнит для вас такую операцию.