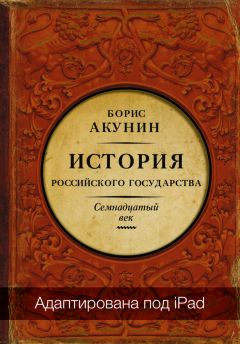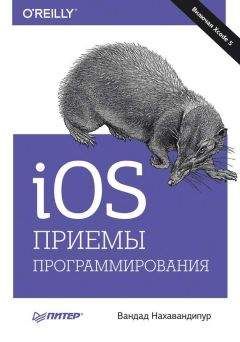Джон Стивенсон - iPad для начинающих
Максимальный размер вложенного файла определяется поставщиком услуг, но если вам понадобится сжать фотографию или видеозапись, то за этим можно обратиться к самому планшету, который с радостью выполнит для вас такую операцию.
Также фотография может быть скопирована или вставлена в сообщение электронной почты.
Для того чтобы отправить сразу несколько видеозаписей или фотографий в одном сообщении, необходимо войти в режим просмотра миниатюр и нажать здесь клавишу «Изменить». После этого выбираем необходимые видеозаписи или фотографии и нажимаем клавишу «Отправить».
Как купить и загрузить игру?Прежде чем приступить к покупке игры, следует разобраться с главным инструментом, который для этого понадобится. Речь идет о Game Center, благодаря которому владельцы iPad и других устройств компании Apple имеют возможность играть в любимые игры. Для того чтобы воспользоваться услугами ресурса Game Center, вам понадобится подключение к сети Интернет.
Итак, для покупки игры заходим в одноименный раздел планшета и нажимаем одну из рекомендованных игр. Если же среди них не найдется подходящего приложения, то его можно найти в разделе «Найти игры Game Center».
Сейчас остается приступить к самому интересному — к самой игре. Для этого опять переходим в пункт «Игры» и выбираем здесь соответствующую игру. Для этого следует кликнуть по кнопке «Играть в игру». Если же после игры вам опять понадобится вернуться в Game Center, то для этого достаточно нажать кнопку «Домой» на планшетнике и после этого на главном экране выбрать «Game Center».
Сейчас рассмотрим процесс выхода из системы. Для этого нажимаем «Я» и после этого кликаем на баннер своей учетной записи. Сейчас достаточно нажать «Выйти» и вы вновь окажетесь в привычном меню.
Как играть с друзьями?Даже самая захватывающая и увлекательная игра не сможет сравниться с игрой в компании друзей. iPad располагает всем необходимым, чтобы позволить вам провести очень интересно свободные минуты. Поэтому, если вы захотите сыграть с друзьями, потребуется выполнить ряд несложных операций.
Для начала заходим в меню «Друзья» и выбираем здесь соответствующего друга и игру. После этого нажимаем кнопку «Играть». Если вам хочется добавить еще больше игроков и сама игра при этом позволяет выполнить такую операцию, то нажимать следует кнопку «Далее». Тем самым вы отправляете своим друзьям приглашения и должны дождаться, когда они их примут для того, чтобы начать игру.
Но что делать, если ответа не пришло? Возможно, в таком случае ваш друг оказался занят. В таком случае вы можете нажать кнопку «Автосовпадения» и служба Game Center автоматически найдет вам другого соперника. Но вы также можете пригласить и другого своего друга, нажав для этого кнопку «Пригласить».
Глава 7. Дополнительные возможности iPad
Если вы стали счастливым обладателем iPad, то наверняка должны задаться вопросом — а как на него снимать фотографии и видео? Поэтому вам следует знать, что помимо камеры iSight, расположенной на задней панели устройства, имеется также и передняя камера FaceTime, которая может быть использована для съемки автопортретов и совершения видеовызовов.
Если вы решили снять красивую фотографию, то после активизации камеры на экране появится прямоугольная рамка, указывающая на область фокусировки камеры и настройки экспозиции. В планшетах компании Apple третьего поколения имеется также очень полезная функция распознавания лиц, благодаря которой лучше срабатывает автоматическая фокусировка и выравнивается экспозиция одновременно по нескольким лицам. В этом случае вы сможете увидеть вокруг каждого лица на экране планшета прямоугольную рамку.
Для того чтобы сделать кадр, потребуется нажать на любую кнопку регулятора громкости. Если вам для удобства необходима сетка, то ее можно включить на экране в меню «Параметры». Уменьшить или увеличить масштаб снимка можно знакомым способом с использованием технологии multitouch.
Для активации режима видеозаписи включаем значок с видеокамерой и после этого нажимаем красный кружок. После этого момента начинается запись видеоролика, который можно остановить нажатием клавиш регулятора громкости.
Как просматривать полученные фотографии?Сделанные в программе «Камера» видеозаписи и фотографии сохраняются в альбоме «Фотопленка». Для того чтобы их просмотреть в альбоме «Фотопленка», необходимо нажать соответствующую миниатюру или смахнуть экран вправо. Также фотографии из альбома «Фотопленка могут быть просмотрены в программе «Фото» аналогичным образом.
Как обрезать полученное видео?Не всегда полученные видеоролики могут нас устраивать и для того, чтобы сделать их лучше, часто достаточно обрезать полученное видео. Для этого следует во время просмотра коснуться экрана, после чего отобразятся элементы управления. Затем перетяните рамку на любой конец видеоролика и кликните по кнопке «Обрезать». Но при этом следует помнить, что если нажать «Обрезать оригинал», то обрезанные кадры будут навсегда удалены из оригинального видеоролика.
Если же оригинальная запись вам нужна, то выбирайте «Сохранить как новый». Тогда обрезанный видеоклип можно будет найти в альбоме «Фотопленка», а оригинальная запись останется на прежнем месте.
Как перенести видео и фотографии на компьютер?Для того чтобы перенести на компьютер сделанные фотографии и видеозаписи, следует сначала соединить их между собой USB-кабелем.
Если вы работаете с компьютером Мас, то сначала выбираете те видеозаписи и фотографии, которые следует перенести, а потом нажимаете кнопку «Загрузить» или «Импорт» в iPhoto. При наличии других программ следует нажать аналогичную кнопку.
Если же вы отдали предпочтение ПК с Windows, то для выполнения переноса контента следует руководствоваться теми инструкциями, которые предоставляются вашей программой для обработки фотографий.
Важно при этом помнить, что если при переносе на компьютер удалять видеозаписи и фотографии с планшета, то они будут удалены и из альбома «Фотопленка». Для большего удобства можно выполнить синхронизацию видеозаписей и фотографий с программой «Фото» на планшете. Для этого потребуется зайти в панель настроек «Фото» в программе iTunes.
Как установить время?Как известно, в строке состояния, расположенной вверху экрана, имеются также и часы. Но не всегда они могут идти верно, и в таких случаях понадобится их настройка. Как это сделать?
Настраивать формат отображения часов в планшетнике iPad можно в 24-часовом и 12-часовом виде. Для этого переходим в программу «Настройки», нажимаем пункт «Основные» и выбираем «Дата и время». Здесь определяемся с форматом отображения времени и настраиваем его точно.
Для того чтобы не приходилось больше выполнять настройку, достаточно сделать ее автоматической. В этом случае здесь же нажимаем параметр «Автоматически». Благодаря такой настройке девайс сможет на основании данных сети показывать точное время.
При ручной настройке следует выбрать и установить часовой пояс, а после этого перейти к разделу «Выставить дату и время».
Как установить будильник?Будильник — очень полезная программа, которая позволяет нам вовремя просыпаться. Но для того, чтобы не проспать, потребуется выставить этот самый будильник наиболее точно. Данная операция, как правило, не вызывает никаких сложностей даже у новичков, поскольку все что требуется от пользователя — в программе «Часы» выбрать меню «Будильник». После этого нажимаем знак «+» и перед нами появляются настройки для включения будильника.
Как пользоваться картой?Карты — это уникальное приложение на iPad, которое позволит вам всегда знать свое местоположения, рассчитывать кратчайшие пути в нужных направлениях, следить за движением транспортных средств и многое другое. Однако при пользовании программой, следует понимать, что «Карты» работают на основании сведений, которые предоставляются соответствующими службами. Поэтому службы могут быть недоступными в некоторых регионах, в результате чего сведения о вашем местонахождении могут оказаться неточными, недоступными или неполными. Для уточнения полученных сведений, следует сравнивать предоставляемую сервисом информацию со своим реальным окружением. Использование определенных функций в программе «Карты» может потребовать использования Служб геолокации.
А сейчас давайте отойдем от нашего вступления и постараемся разобраться, как искать место. Для этого придется нажать поле поиска и ввести в него адрес или любую другую информацию, которая позволила бы определить ваше местонахождение. В качестве таких слов можно использовать почтовые индексы, названия компаний или заведений, ориентиры, районы, перекрестки и так далее.