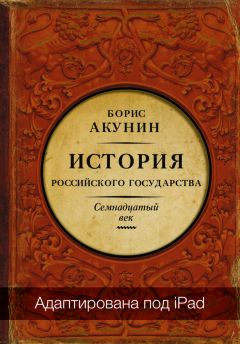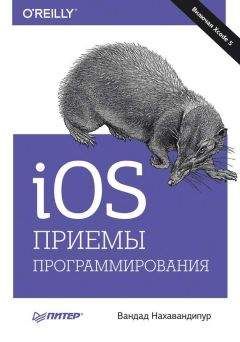Джон Стивенсон - iPad для начинающих
В некоторых значках программ на главном экране вы также могли заметить наклейки, которые сообщают вам о количестве новых объектов, таких как новые сообщения электронной почты. Если же возникают какие-либо сбои, то на такой наклейке появится восклицательный знак. Наклейка с расположенной на ней цифрой указывает на общее количество напоминаний для всех утилит, находящихся в этой папке. Полученные уведомления также могут отображаться на экране блокировки. Для ответа на полученное уведомление, если ваш iPad находится в заблокированном состоянии, достаточно выполнить жест смахивания по уведомлению.
Иногда оказывается полезным зайти в центр уведомлений, в котором отображаются сразу все обозначенные уведомления. Поэтому, если вы при получении какого-либо уведомления не смогли на него ответит, то это можно сделать в удобное для вас время, посетив Центр уведомлений.
В уведомлениях может содержаться информация о:
• напоминаниях;
• пропущенных вызовах в FaceTime;
• непрочитанных сообщениях на e-mail;
• полученных текстовых сообщениях;
• событиях календаря;
• запросах на добавление в друзья в Game Center.
Как установить пароль и защитить данные?Для того чтобы обезопасить свой iPad и находящуюся на нем информацию, имеется возможность задавать пароль. Его необходимо будет вводить каждый раз, как девайс будет выходить из режима сна или при доступе к настройкам защиты паролем.
После того, как мы задаем пароль, включается режим защиты данных и в нем в качестве ключа для шифрования сообщений и файлов, хранящихся на iPad, используется заданный пароль. О том, что была включена защита данных, вы сможете узнать в нижней части экрана «Защита паролем», находящегося в программе «Настройки».
Для того чтобы задать пароль, придется пройти по следующим разделам: «Настройки» > «Основные» > «Защита паролем» и «Включить пароль». После этого устанавливается четырехзначный пароль.
Если же четыре цифры, по вашему мнению, — слишком простой пароль, то повысить уровень безопасности также не составит особого труда. Для этого отключаем параметр «Простой пароль» и после этого вам удастся задать уже не четыре символа в качестве пароля, а гораздо больше. При этом можно использовать не только комбинации из цифр, но также буквы, знаки препинания и специальные символы.
Заблокировать iPad нам удалось, но как теперь его разблокировать? В для этого потребуется ввести в поле ввода пароля заданную комбинацию с помощью предоставленной виртуальной клавиатуры.
Как зарядить IPad?Столь длительную автономную работу iPad делает возможной внутренний литиево-ионный аккумулятор. Понятно, что его энергия не вечная и рано или поздно заканчивается. Это зависит в первую очередь от активности его использования. Лучшим способом зарядить аккумулятор в планшете iPad является подключение планшетника к розетке. Для этого в комплекте с девайсом идет адаптер питания и кабель USB.
Если же подключить устройство не напрямую к сети, а к порту USB 2.0 компьютера, то зарядка будет происходить более медленно. Если же мощности компьютера окажется недостаточно для полноценной зарядки iPad, то пользователю будет показано сообщение «Нет зарядки». На уровень заряда указывает значок аккумулятора, расположенный в правом верхнем углу строки состояния. Здесь же можно посмотреть состояние процесса зарядки.
Глава 3. Подключение iPad к внешним устройствам и управление данными
Для того чтобы подключить ваш iPad к компьютеру, достаточно всего лишь кабеля USB, который идет в комплекте с самим девайсом. После того, как вы соедините между собой компьютер и планшетник, можно синхронизировать музыку, информацию и другие файлы, задействуя для этих целей iTunes. Как это делается, мы рассказали в предыдущей главе.
Если синхронизация аппарата с компьютером не выполняется, то в любое время вы сможете отключить его. Если же это сделать во время самой синхронизации, то часть данных может стать рассогласованной, что исправляется следующим подключением планшетника к компьютеру.
Как передавать данные между iPad и компьютером с помощью iTunes?После того, как вы синхронизируетесь с iTunes, можно начинать копировать информацию с планшета на компьютер и наоборот. Но предварительно необходимо, конечно же, соединить компьютер и планшет USB-кабелем. iTunes можно настроить, чтобы синхронизировались подкасты, видеозаписи, фотографии и музыка.
Для того, чтобы синхронизация с использованием iTunes не вызывала у вас лишних вопросов и сложностей, мы привели основные советы, которые помогут на первых порах новичкам:
• Если вы храните календари, контакты, заметки и закладки с помощью iCloud, то проводить синхронизацию планшета через iTunes не следует;
• Весь медиаконтент, который вы приобретаете в App Store или iTunes Store синхронизируются автоматически с медиатекой iTunes. Поэтому вы всегда сможете сначала приобрести и загрузить медиафайлы с компьютера, а потом пользоваться ими на iPad.
• Настроить автоматический запуск iTunes можно с помощью панели «Обзор». В таком случае приложение будет запускаться каждый раз, как вы будете подключать планшетник к компьютеру.
• Для того чтобы шифровать сохраняемую на компьютере информацию при выполнении резервного копирования с использованием программы iTunes, достаточно выбрать на панели «Обзор» раздел «Шифровать резервную копию iPad».
• Для того чтобы во время следующей синхронизации с компьютером были заменены необходимые параметры, можно их выбрать в разделе «Дополнительно».
• Если вы любите прослушивать подкасты или аудиокниги, то синхронизация с iTunes поможет возобновлять аудиофайл с того места, где вы раньше находились, независимо от того, на каком устройстве вы продолжаете прослушивание.
• Синхронизировать фотографии и видеозаписи с теми, которые находятся в папках компьютера можно благодаря разделу «Фото».
iTunes также можно использовать для передачи файлов между компьютером и iPad. Для этого устройства соединяются между собой USB-кабелем и после этого на компьютере в программе iTunes выбирается раздел «Программы». Здесь следует воспользоваться разделом «Общие файлы», для того чтобы обмениваться документами между компьютером и планшетом. Те программы, которые поддерживают обмен файлами, будут указаны в списке программ файлов общего доступа. Для удаления файлов следует всего лишь выбрать их и нажать кнопку удаления.
Как подключить iPad к телевизору или другому устройству?Как известно, iPad можно использовать не только как самостоятельное устройство, но также и в совокупности с другими девайсами. На практике очень удобно оказывается использовать планшет для потоковой передачи видеоконтента на телевизор. Для этих целей может понадобиться AirPlay с Apple TV. Но предварительно придется, конечно же, соединить между собой кабелями планшет и телевизор.
Использование AirPlay позволяет передавать на экран телевизора видеоролики, фотографии и музыку в потоковом режиме. Также на экране телевизора можно отображать содержимое экрана планшета. Для того чтобы подключить iPad к проектору, телевизору или внешнему дисплею, следует воспользоваться адаптерами и кабелями. Они не идут в комплекте и должны быть куплены отдельно.
Как распечатать документ с помощью функции AirPrint?Печатать текстовые документы вы можете с помощью программы AirPrint. Она обеспечивает беспроводную печать на всех принтерах, которые поддерживают технологию AirPrint. При этом печать возможна из следующих iOS-программ:
• «Заметки»;
• «Карты»;
• Safari;
• Mail;
• iBooks;
• «Фото» и «Камера»;
В магазине приложений App Store также можно найти множество других программ, которые поддерживают функцию AirPrint.
Как использовать Bluetooth?Как известно, в iPad также предусмотрен Bluetooth-модуль и поэтому девайс может быть подключен к беспроводной клавиатуре или другим Bluetooth-устройствам.
Но новичку не всегда удается с первого раза вникнуть во все тонкости настройки Bluetooth и сопряжения с другими аппаратами, поэтому мы постараемся разобраться с данным вопросом подробнее.
Итак, начать, пожалуй, следует с создания пары с Bluetooth-устройствами. Для того чтобы использовать Bluetooth-устройства совместно с планшетом iPad, потребуется создать между ними пару. В этом случае обеспечиваем обнаружение устройства. Помочь в этом случае сможет документация, которая прилагается к любому устройству. В беспроводной клавиатуре для планшета iPad, которая также работает с использованием модуля Bluetooth, придется нажать кнопку питания. После этого выбираем программу «Настройки» и переходим в раздел «Bluetooth». Здесь все просто и необходимо просто включить Bluetooth.