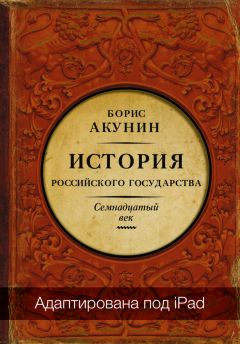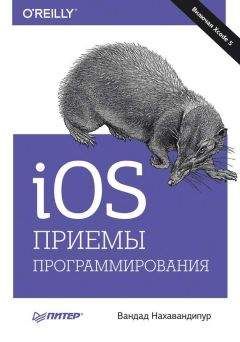Джон Стивенсон - iPad для начинающих
Для того чтобы прокрутить экран в нужную сторону, необходимо дотронуться пальцем до экрана и перемещать его вверх или вниз. На некоторых экранах, что касается в первую очередь, веб-страниц, прокрутка возможна из стороны в сторону. При перемещении пальца во время прокрутки экрана выбрать или активировать какой-либо объект у вас не удастся.
Иногда просматриваемые страницы могут быть слишком объемными и необходимо сделать прокрутку более быстрой. Для этого достаточно всего-лишь резко переместить палец по экрану. Для остановки прокручиваемого содержимого достаточно нажать в любом месте экрана или просто дождаться, пока прокрутка не завершится.
В начало веб-страницы можно быстро перейти, если нажать на строку состояния в верхней части экрана.
Как увеличить и уменьшить масштаб?Масштаб изображения на экране может быть увеличен или уменьшен в зависимости от используемой программы. Если вы просматриваете веб-страницы, фотографии, карты или почту, то для изменения размеров картинки достаточно свести или развести пальцы. В этом случае, соответственно, масштаб уменьшится или увеличится. Просто несколько раз повторите эти действия, и такой способ вам обязательно понравится. При двойном касании экрана масштаб увеличивается, а если такое же действие повторить вновь, то положение картинки восстановится. В приложении «Карты» все оказывается несколько иначе, и двойное касание приводит к увеличению масштаба, а одиночное — к его уменьшению.
Как сделать вертикальную или горизонтальную ориентацию?Изменение ориентации экрана, как правило, не вызывает никакого труда даже у новичков. Во многих программах на iPad для этого достаточно всего лишь повернуть само устройство в нужное положение. Но здесь вас может заинтересовать и другой вопрос: «А как заблокировать ту или иную ориентацию изображения на экране?». Для этого следует дважды нажать расположенную внизу планшета кнопку «Домой» и смахнуть строку многозадачности вправо. Перед вами появится значок блокировки с изображением круговой стрелки на черном фоне. Когда ориентация экрана становится заблокированной, то такой значок будет отображаться в строке состояния.
На блокировку экрана также можно настроить боковой переключатель. Но в этом случае следует быть готовым, что он больше не будет выполнять прежние функции по отключению звуковых эффектов и звука уведомлений. Для этого следует перейти в меню «Настройки» — «Основные» и выбрать здесь «Блокировка ориентации». Данный раздел находится в пункте «Переключатель на боковой панели».
Как настроить яркость экрана?Яркость экрана на iPad вы сможете настроить самостоятельно или предоставить это дело самому устройству, которое может использовать встроенный датчик внешней освещенности. Для настройки яркости экрана следует дважды нажать на кнопку «Домой» и после этого смахнуть строку многозадачности слева направо. Перед вами появится бегунок яркости, который вы сможете расположить в соответствии с желаемой освещенностью экрана.
Если же такой вариант не устраивает, то в любое время вы сможете включить изменение яркости экрана в автоматическом режиме, для чего требуется перейти по пути «Настройки» > «Яркость и обои».
Как вводить и редактировать текст?Набирать текст при необходимости на iPad можно используя для этой цели экранную клавиатуру. Благодаря своим свойствам, она может исправлять ошибки в тех словах, что вы пишете, предсказывать окончания некоторых слов и даже самостоятельно обучаться по мере их неоднократного написания. Кажется невероятным, но на самом деле это так и это очень удобно. Но текст писать можно еще и с использованием беспроводной клавиатуры от компании Apple. Данный вариант подойдет особенно тем, кто привык работать за компьютером.
Для того чтобы виртуальная клавиатура появилась на экране девайса, следует нажать на текстовое поле. После этого появится знакомая раскладка, и вы можете незамедлительно приступать к написанию желаемого текста. Важно отметить, что во время ввода текста каждая буква будет появляться под тем пальцем, которым вы осуществляете набор. Если же вы увидите, что какая-либо клавиша была нажата по ошибке, то всегда можно передвинуть палец в направлении правильной клавиши. Это становится возможным благодаря тому, что буква вводится лишь после того, как палец отрывается от экрана.
Для ввода прописных букв необходимо воспользоваться привычной после традиционной физической клавиатуры клавиши Shift. Для быстрого ввода точки и пробела нажимается дважды клавиша пробела.
Зафиксировать регистр прописных букв можно благодаря двойному нажатию на клавишу Shift. Для отключения такого регистра следует произвести аналогичный набор действий. Ввод символов, знаков препинания и цифр осуществляется после нажатия клавиши цифр. Если же вам понадобятся дополнительные символы и знаки пунктуации, то потребуется нажать уже клавишу символов.
Иногда может возникнуть необходимость в избавлении от экранной клавиатуры. В таком случае следует просто нажать еще раз значок клавиатуры. Для настройки параметров ввода текста с клавиатуры, пользователю необходимо переместиться по разделам «Настройки» > «Основные» > «Клавиатура».
Для редактирования текста вам могут понадобиться операции вставки, копирования или вырезания. Также на помощь придет увеличительное стекло на экране, с помощью которого можно выбрать точку вставки. Определенные программы также позволяют вставлять и копировать видеозаписи и фотографии.
Таким образом, установка точки вставки становится возможной после удерживания пальца на протяжении нескольких секунд. В таком случае на экране появляется увеличительное стекло и исчезает после того, как вы уберете свой палец.
Для выбора текста нажимаем точку вставки и на экране появляются кнопки выбора. Сейчас для выбора соседнего слова достаточно нажать кнопку «Выбрать», а для выбора всего текста можно воспользоваться кнопкой «Выбрать все».
Также выделить слово можно двойным касанием. Если объем выбранного текста вас не устраивает и необходимо его изменить, то точки захвата придется перетащить в нужном направлении. Если же документ предназначен только для чтения, то достаточно нажать на экран и удерживать на нем палец до тех пор, пока нужное слово не будет выбрано.
Выбранный текст можно скопировать или вырезать, для чего и предназначены соответствующие кнопки. Для вставки текста из буфера обмена необходимо коснуться точки вставки и выбрать после этого команду «Вставить», после чего последний скопированный текст будет вставлен в выбранное место. Для замены текста его придется выделить и нажать вновь кнопку «Вставить». Случается, что совершенная операция оказывается ошибочной. Поэтому ее приходится отменять, для чего достаточно просто встряхнуть планшетник и нажать после этого кнопку «Отменить». Выделенный текст вы сможете выделить курсивом, жирным или подчеркиванием, для чего нажимаем знак черного треугольника и выбираем символы «B»/«I»/«U» в соответствии с желаемой операцией.
Как пользоваться поиском на iPad?Благодаря программе «Поиск» вы сможете найти желаемый файл, слово или текст в самом устройстве, Интернете или Википедии. Воспользовавшись функцией Spotlight можно выполнить поиск по всем программам сразу или в отдельно выбранном приложении. Ею же можно искать названия программ на самом планшете iPad.
Для поиска отдельной программы потребуется ввести ее название в поле «Поиск». Для поиска с использованием Spotlight необходимо смахнуть первый главный экран в правую сторону или нажать на нем кнопку «Домой». После этого в поле поиска вводится желаемый текст.
Для удобства использования разработчики компании Apple обеспечили появление результатов поиска по мере ввода текста. Для закрытия клавиатуры и просмотра дополнительных результатов поиска, достаточно нажать кнопку «Найти». Открыть объект из предоставленного списка сможет даже маленький ребенок, так как для этого потребуется всего лишь кликнуть по появившемуся разделу в списке. Самое точное совпадение может быть предоставлено вашим планшетником на основании предыдущих поисковых запросов.
С помощью функции Spotlight вы сможете найти нужные контакты, программы, музыку, видеоролики, подкасты, аудиокниги, события в календаре, сообщения, напоминания, а также заметки.
Как настроить напоминания?Благодаря напоминаниям на iPad вы сможете не пропустить важные события и всегда оставаться в курсе дел. Само напоминание представляет собой баннер, который возникает на непродолжительное время на главном экране, в верхней его части и исчезает через некоторое время, если вы на него не реагируете. Но бывают и другие баннеры, которые появляются в виде уведомления, располагаются в центре экрана и остаются там до тех пор, пока вы не подтвердите их прочтение.