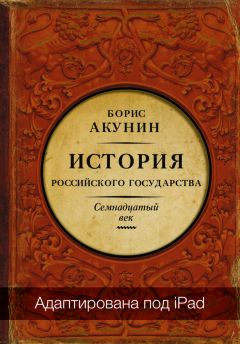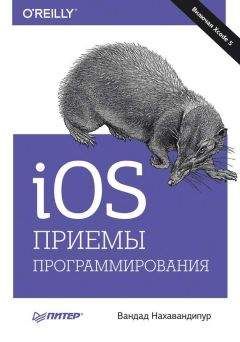Джон Стивенсон - iPad для начинающих
Следующий шаг, который потребуется предпринять — выбрать необходимое устройство и при необходимости ввести PIN-код или код доступа.
Еще один вопрос, интересующий многих пользователей планшета, заключается в осуществлении передачи музыки с планшета iPad на Bluetooth-гарнитуру. Для этого мы должны выключить устройство или разорвать пару с устройством, отключив Bluetooth в меню «Настройки» — «Bluetooth». Также для передачи звука на планшет можно использовать функцию AirPlay.
Состояние Bluetooth
После того, как между устройством и планшетом будет создана пара, в верхней части экрана появится значок Bluetooth. Здесь следует быть внимательным, ведь белый значок означает связь устройства с другим девайсом. Серый цвет значка говорит о включенном состоянии Bluetooth-модуля и связи его с тем аппаратом, который выключен или находится за пределами дальности связи. При отсутствии Bluetooth-значка можно сделать аналогичный вывод и о наличии беспроводной связи с другим устройством.
Удаление пары между Bluetooth-устройством и iPad
Если вам больше не требуется пара между iPad и Bluetooth-устройством, то ее необходимо разорвать. Для этого переходим в программу «Настройки» и выбираем пункт «Bluetooth». Здесь нажимаем на включение Bluetooth и нажимаем «Забыть это устройство».
Передача файлов
Для того чтобы обмениваться файлами между компьютером и iPad удобно использовать iTunes. Кроме этого, на планшете можно просматривать файлы, которые были получены в сообщениях электронной почты в виде вложений. Для передачи файлов вам потребуется соединить кабелем компьютер и планшет и после этого в самой программе iTunes на компьютере следует выбрать iPad. После этого нажимаем раздел «Программы». Для передачи документов следует воспользоваться разделом «Общие файлы». Те программы, которые поддерживают обмен файлами, будут показываться в отдельном списке программ файлов с общим доступом в iTunes.
Глава 4. IPad и Интернет
Беспроводная сеть Wi-Fi уже успела доказать свою пользу во время пользования интернетом и передачи различных файлов. Но для того, чтобы воспользоваться таким благом современной индустрии, придется правильно подключиться к этой же сети. Как это сделать? Об этом вы и узнаете в данном разделе. Итак, начнем с простого — на наличие подключенной сети Wi-Fi указывает значок в строке состояния. При этом количество полосок будет говорить нам о качестве сигнала сети. После того, как вы один раз подключитесь к сети Wi-Fi вручную, ваш планшетник продолжит это делать уже в автоматическом режиме, для чего потребуется просто оказаться в зоне действия этой самой Wi-Fi.
Итак, переходим непосредственно к подключению. Для этого заходим в программу «Настройки» и выбираем раздел «Wi-Fi». При настройке планшетника на запрос подключения к новой сети потребуется включить или отключить пункт «Подтвердить подключение».
Для исключения из предоставляемого девайсом списка ранее посещаемых сетей потребуется нажать рядом с той сетью, к которой вы уже подключались. После этого нажимаем на кнопку «Забыть эту сеть».
Для подключения к закрытым сетям необходимо выбрать в списке сетей меню «Другая» и после этого ввести имя закрытой сети. Для того чтобы подключиться к подобной сети, вам потребуется знать пароль, тип безопасности и, конечно же, задать имя самой сети.
При настройке параметров для подключения к беспроводной сети Wi-Fi потребуется нажать значок напротив названия сети. После этого задаем прокси-сервер НТТЗ и определяемся со статическими параметрами сети. Далее включаем протокол BootP и обновляем параметры, которые нам предоставил сервер DHCP.
Как синхронизировать iTunes с помощью Wi-fi?iTunes — одно из самых востребованных приложений у владельцев продукции компании Apple и если вы намерены синхронизировать свой айпад по беспроводной сети через указанную утилиту, то вам потребуется прочитать данный раздел.
Вам удастся синхронизироваться с программой iTunes, если компьютер и планшет будут подключены одной и той же беспроводной сети. Для этого настраиваем синхронизацию по Wi-Fi на iPad, после чего планшет самостоятельно синхронизируется с ресурсом iTunes. Но для этого должны соблюдаться следующие условия:
• планшет и компьютер должны быть подключены к одной сети Wi-Fi;
• планшет должен быть подключен к питанию;
• на компьютере следует запустить программу iTunes.
Как проверить и прочитать электронную почту?Электронная почта имеется практически у каждого современного человека и периодически ее приходится перечитывать. Пользователи iPad должны быть осведомлены в этом вопросе как нельзя лучше, ведь их девайс позволяет прочитывать корреспонденцию без лишних сложностей. Итак, для того, чтобы найти электронные сообщения с вашим e-mail, необходимо пройти по пути «Настройки» — «Mail, адреса, календари». Здесь включаем или отключаем параметр «Мне/копия».
Отобразить список всех получателей сообщения можно в поле «От», которое располагается в разделе «Детали». Для этого нажимаем имя получателя или его электронный адрес, для того чтобы отобразилась контактная информация получателя.
Отменить загрузку с сервера изображений можно пройдя по пути «Настройки» — «Почта, адреса, календари». Здесь следует отключить или включить параметр «Загрузка изображений».
Ссылки в электронных письмах открываются простым кликом по ним пальцем. Если же вам нужен список других вариантов, то можете выполнить длительное нажатие в области ссылки.
Как оправить электронное письмо?iPad — универсальный гаджет и конечно же, он способен отправлять электронные письма. Но для того, чтобы их отправить, придется сначала написать какой-то текст. Для этого вводим в соответствующее поле имя получателя или его адрес электронной почты. В поле для ввода текста пишем письмо и нажимаем кнопку отправки.
После того, как все имена получателей будут введены, их можно будет перетаскивать между полем «Копия» и полем «Кому». Для тех пользователей, у которых имеются сразу несколько учетных записей, будет приятно узнать, что можно нажать поле «От», где вы сможете изменить учетную запись, с которой планируете отправлять сообщение.
Иногда возникает необходимость сохранять у себя копии отправляемых сообщений. С iPad такой вариант выполняется довольно просто. Достаточно зайти в программу «Настройки» и пройти через разделы «Почта, адреса, календари» — «Всегда копию себе». Для сохранения черновиков сообщений нажимаем кнопку «Отменить» и после этого выбираем кнопку «Сохранить черновик». Для отображения сохраненного черновика нажимаем и удерживаем значок с написанием письма.
Для отправки ответного сообщения от вас потребуется нажать на стрелочку и после этого кликнуть по кнопке «Ответить». При ответе на сообщения, вложенные в исходное сообщение файлы и изображения пересылаться не будут.
Для отправки в сообщении видеозаписей и фотографий следует нажать точку вставки, после чего будут отображены кнопки выбора. В предоставленном списке нажимаем раздел «Вставка фото/видео» и выбираем видеозапись или фотографию, хранящуюся в альбоме.
Как отправлять и получать сообщения?Отправлять и получать сообщения на iPad очень удобно с программой «Сообщения» и встроенной службой iMessage. При этом обмениваться текстовыми сообщениями вы сможете не только через сотовую сеть, но и с использованием беспроводной сети Wi-Fi. В сообщениях могут также содержаться видеозаписи, фотографии или другая информация. Очень удобным решением разработчиков оказалось то, что один и тот же пользователь сможет читать все сообщения с разных устройств, если на них активирована одна и та же учетная запись.
Как управлять диалогами?Для того чтобы начать управлять диалогами, следует для начала узнать, что все они сохраняются в программе «Сообщения». Непрочитанные сообщения отмечаются синей точкой. Для того чтобы прочитать диалог или его продолжить, следует сделать короткое нажатие по сообщению. С диалогами также можно выполнять различные действия: пересылать своим друзьями, редактировать, удалять, искать нужную переписку, добавлять пользователей в список контактов и многое другое.
Как отправлять фотографии, видео и другие материалы?iPad — многофункциональное устройство, которое в том числе позволяет пользователю отправлять видеозаписи, фотографии, информацию о контактах и другие материалы. Ограничения на предельный размер вложенных в сообщении файлов устанавливает только поставщик услуг. И если у вас возникнут в этом случае какие-нибудь проблемы, то с помощью устройства вы сможете сжать видеозапись или фотографию.
Для отправки видеозаписи или фотографии достаточно нажать значок фотоаппарата. Ссылки на картах отправляются непосредственно из самой программы, в которой следует кликнуть на участок с нужной местностью, после чего нажимается «Ссылка на карту». И в окончании этой процедуры добавляется переход в «Сообщение».