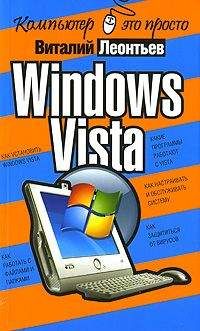Виталий Леонтьев - Windows XP
Мастер добавления устройств
Драйверы, как правило, прилагаются к купленной вами детали (плате, устройству) на отдельном компакт-диске. Правда, если вы покупаете комплектующие в так называемом ОЕМ-варианте поставки, вполне возможно, что компакт с драйверами и программами продавцы вам не выдадут – экономия! В таком случае на помощь придет Интернет: на страничке производителя вашего устройства вы всегда найдете последние версии драйверов под все операционные системы.
Если вы ТОЧНО уверены в наличии дисков с необходимыми драйверами для всех не обнаруженных устройств, попробуйте сами найти нужный драйвер на них.
■ Вставьте диск в дисковод cd-rom и подождите несколько секунд – велика вероятность, что он самостоятельно «запустит» программу установки драйвера.
■ Не получилось? Хорошо, попробуем поступить иначе. Вновь щелкните по кнопке Пуск, а затем – по значку Мой компьютер.
■ Откройте диск или дискету с драйверами, щелкнув по кнопке соответствующего дисковода. Напомню только, что дискета всегда помечена надписью Диск 3,5 (А:), а дисковод компакт-дисков – надписью Дисковод CD-ROM (DVD,CD-RW).
■ Открыв строптивый диск, найдите на нем файл с названием Setup или Install и дважды щелкните по нему левой кнопкой мышки.
■ Если этого файла нет в «корневой» папке диска, которую вы открыли в первую очередь, попробуйте найти его в папке, название которой указывает на вашу операционную систему, например XP.
Обычно в одном «рюкзаке» с собственно драйверами поставляются и дополнительные программки для настройки данного «железа». И именно от наличия или отсутствия этих программок частенько зависит то, как быстро и качественно будет работать ваше устройство. К примеру, комплектующие ASUSTeK славятся не только (и не столько) качеством собственно комплектующих, сколько качеством прилагаемых драйверов и функциональностью программ для их тонкой подстройки.
Впрочем, могу сказать заранее: есть несколько драйверов, которые вам придется устанавливать самостоятельно – сразу же после установки Windows.
Пакет драйверов для системной платы. Даже если windows корректно распознала ваш чипсет, стоит «скормить» ей тот пакет драйверов, который приготовил производитель.
Поиск драйвера на компакт-диске
Ни в коем случае не выбрасывайте диск, который прилагается к системной плате – наоборот, после установки Windows первым делом вставьте его в дисковод и установите все драйверы, которые вам предложит услужливо выскочившее меню. Такой пакет – настоящий «золотой ключик» к вашему железу: без него часть устройств просто откажется работать, да и остальные будут чувствовать себя не на своем месте. На этом диске обычно содержатся не только драйверы для чипсета, но и поддержка для установленных на плате дополнительных устройств – контроллеров портов, встроенного звука… Все там, на этом маленьком серебряном кружочке! Не пренебрегайте им – иногда, забыв установить драйверы к системной плате, вы лишаете своего железного коня львиной доли оплаченной прыти.
Кстати, не стоит ограничиваться компакт-диском – лучше всего зайти на сайт производителя и скачать самые новые версии драйверов. А если на вашей «маме» установлены чипсеты от Intel или VIA, наведайтесь заодно и к ним: обычно производители плат ленятся выкладывать на своих сайтах новые версии этих драйверов.
Например, пакет драйверов для чипсетов Intel (он называется intel chipset software installation Utility) вы можете найти здесь:
http://downloadfinder intel com
Драйверы для системных плат на основе чипсета VIA (VIA Drivers Pack) ждут вас здесь:
http://www.viaarena.com
Наконец, если ваша плата собрана на чипсете NVIDIA – добро пожаловать сюда:
http://www.nvidia.ru/drivers/drivers.shtml.
Конечно, лучше всего, если вы будете точно знать тип чипсета (или хотя бы номер модели системной платы). И то и другое можно найти на коробке или в документации, которая прилагается к вашей плате. Наконец, ее вам услужливо подскажут специальные тестовые программы типа Sandra или Everest. Но чаще всего наборы драйверов для системных плат годятся практически для всех устройств на основе чипсета от данного производителя. То есть, если вы уверены, что ваша системная плата основана на наборе микросхем Intel, смело ставьте последнюю версию INF Utility, a она уж сама разберется, что к чему.
Только вот устанавливать пакет от одного производителя чипсетов на плату «конкурента» не стоит – бесполезно это, да и к тому же чревато сбоями.
Драйвер видеоплаты. Этот пакет надо устанавливать вторым – сразу же после драйверов для чипсета. Потому что из всей компьютерной братии видеоплата отличается, пожалуй, самым неуживчивым характером. Не обслужишь ее вовремя – сама работать откажется и за собой весь компьютер потянет.
Даже в том случае, если вашу карту (например, на основе чипсета от NVIDIA) Windows распознала самостоятельно и даже установила для нее драйверы из собственных загашников – не поленитесь, сходите на сайт производителя и скачайте самый свежий пакет драйверов. Кстати, драйверы для видеоплат обновляются очень часто – обычно раз в месяц.
Как и в случае с чипсетами, пакеты драйверов для видеоплат универсальны – они подходят для всего модельного ряда чипсетов от данного производителя. При этом в большинстве случаев совершенно неважно, каким именно лейблом украшена ваша видеоплата. Например, платы на основе микросхем ATI выпускают ASUS, Gigabyte, ABIT, SAPPHIRE и тьма-тьмущая компаний калибром поменьше. У них, конечно, имеются и собственные, «фирменные» пакеты драйверов. Но чаще всего пользователи выбирают пакеты, подготовленные разработчиком чипсета, – они и выходят чаще, и работают быстрее.
Как обычно, даем несколько полезных адресов:
NVIDIA(видеокарты geforce) http://www.nvidia ru/drivers/drivers.shtml
ATI (чипсеты radeon) http://www.radeon2.ru
Драйвер звуковой системы. Обладатели системных плат со «встроенным» звуком могут не волноваться – если вы последовали моему совету и установили все драйверы с компакт-диска, который прилагается к вашей «материйке», проблем со звуком у вас не возникнет.
А вот обладателям дорогих отдельных плат от Creative и прочих звуковых монстров придется несладко: драйверы для этих плат занимают громадный объем, и в Сети их найти порой бывает непросто. Поэтому заклинаю вас – положите компакт-диск с драйверами к «звуковушке» куда-нибудь поближе… И не теряйте его из виду! Пропадет – проблем не оберетесь.
Драйверы принтеров, сканеров и прочей периферии устанавливаются, как правило, в самую последнюю очередь – внешние устройства неприхотливы, к конфликтам не склонны и систему могут обрушить только в исключительных случаях. Заботиться о свежести их драйверов не стоит: работает – и ладно.
Вполне возможно, что в вашей системе найдутся и другие устройства, о которых мы забыли упомянуть и которые тем не менее тоже потребуют вашего внимания после установки Windows. Поэтому после завершения всех описанных выше обязательных процедур полюбопытствуйте, а не остались ли какие-то устройства «сиротами»?
■ Нажмите кнопку Пуск на Рабочем столе Windows.
■ Щелкните по пункту Панель управления, выберите вкладку Система, затем – Оборудование и Диспетчер устройств. Добрались!
■ Щелкнув по кнопке Диспетчера, вы увидите на экране список всех установленных в вашей системе устройств.
■ Если устройство работает некорректно (а это в большинстве случаев вызвано именно неполадками с драйверами), слева от его названия вы увидите тревожный восклицательный знак. Если знака нет, можете вздохнуть свободно: ваши устройства в полном порядке.
Диспетчер устройств
■ Если же восклицательный знак есть – стоит принять соответствующие меры… Например, попытаться переустановить драйвер или вовсе заменить его.
Кроме восклицательного знака, вы можете увидеть другие свидетельства некорректной работы механизма определения устройств в Windows, например, украшенную знаком вопроса надпись Неизвестное устройство. Как раз под этой вывеской и скрываются «железяки», которые остались без подходящего драйвера в процессе установки. В этом случае проверьте, правильный ли драйвер вам попался.
Кстати, о «правильности». Известно, что одной из наиболее распространенных причин «падения» операционной системы были именно драйверы различных устройств – содержащиеся в них ошибки могли ввести в ступор всю систему. Стремясь преодолеть подобную напасть, Microsoft ввела собственную систему сертификации драйверов различных производителей, которая, по идее, должна была полностью решить проблему драйверных «конфликтов». И действительно, сертифицированные драйверы работают надежно и проблем практически не порождают.