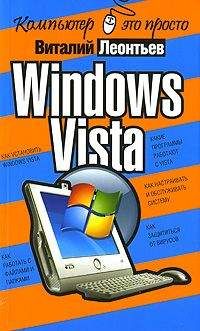Виталий Леонтьев - Windows XP
Если вы устанавливаете Windows на чистый, только что купленный винчестер, программа установки предложит отформатировать его и создать на жестком диске файловую систему, а по желанию – и «разбить» его на несколько логических дисков поменьше. Об этой процедуре мы уже говорили в главе «Логическая структура жесткого диска», но там касались только теории. Сейчас же настало время приступить к практике.
Итак, для того чтобы наконец начать свою работу в качестве информационного амбара, жесткий диск должен пройти как минимум два испытания.
Первое – разбивка. На нем должны быть созданы один (или несколько) логических разделов, каждый из которых будет восприниматься системой как отдельный логический диск. Обычно сегодня этой процедурой пренебрегают (и, возможно, правильно делают). Но если у вас в компьютере установлен большой жесткий диск объемом 250—300 Гб, вполне логично разбить его на несколько «зон». Одну, объемом около 30 Гб, отвести исключительно под системные нужды – в этом разделе будет проживать операционная система и все нужные вам программы. А второй раздел отдать на откуп документам, фотографиям, коллекции музыки или фильмов.
Зачем это нужно? Очень просто: в том случае, если с «системным» разделом что-то случится, ваши документы останутся в неприкосновенности в своей «резервации». Бывает и другая ситуация: два раздела могут понадобиться вам для установки на компьютер сразу двух операционных систем (например, Windows и Linux).
Второе – форматирование. Вот это и есть аналог «вспашки»: во время форматирования вы разбиваете поверхность жесткого диска на крохотные информационные зоны – кластеры, а также указываете, каким именно образом он должен распределять по ним кусочки информации. Во время этой процедуры вы также можете выбрать тип файловой системы – теоретически, поскольку на самом деле выбора никакого нет. Дело в том, что до появления Windows XP самой распространенной была файловая система FAT 32 – она поддерживается и в современных ОС. Однако для дисков большой емкости (от 100 Гб) FAT32 попросту непригодна, кроме того, она не слишком надежна. Именно поэтому при установке Windows предлагает сразу же отформатировать диск в более совершенной системе NTFS – она и надежнее, и быстрее, и возможностей у нее гораздо больше. За исключением одного неприятного факта: диск, отформатированный в NTFS, не смогут прочесть более ранние представители семейства Windows. Впрочем, сомнительно, что на вашем компьютере будет установлена и ХР, и, скажем, Windows ME. Вот если речь заходит о переносных дисках (например, мобильных винчестерах, с которыми вы будете работать сразу на нескольких компьютерах), то тут на «провокации» поддаваться не стоит – FAT32 будет лучшим выбором. Во всех остальных случаях остановитесь на NTFS.
Кстати, преобразовать одну файловую систему в другую не составит никакого труда, например с помощью программы Partition Magic, которая умеет конвертировать диск NTFS в FAT32 без потери информации. Правда, ее использование сопряжено с немалыми трудностями и риском – один неверный шаг может повлечь за собой потерю всей информации.
Региональные настройки
После выбора диска и выяснения вопросов с файловой системой Windows быстренько скопирует на диск все необходимые ей для установки файлы – и запросится на перезагрузку. На этом этапе вы можете спокойно пойти принять ванну с чашечкой кофе – ваше вмешательство потребуется не ранее, чем через 10—15 минут. Можно, конечно, завороженно глядеть на сменяющие друг друга заставки и читать вкусные обещания, подготовленные для вас сотрудниками Microsoft. Выбор за вами.
К экрану мы вернемся в тот момент, когда система предложит вам еще несколько каверзных задачек. Например, выбрать язык интерфейса и региональные настройки. Казалось бы, что тут сложного – тем более, что русский язык уже выставлен «по умолчанию»?
Однако я рекомендую все-таки нажать кнопку Языки ввода, затем выбрать вкладку Дополнительно. И очень внимательно изучить список Кодовые страницы таблиц преобразования, пометив в нем абсолютно ВСЕ пункты, которые относятся к кодировкам русского языка (кириллица). Один-два таких пункта обязательно остаются не выделенными по умолчанию – ничего особо криминального в этом нет, поскольку «забытые» таблицы перекодировки могут нам и вовсе не понадобиться. Но лучше перестраховаться сразу.
Создание учетной записи
Последним моментом, требующим вашего участия, является ввод вашего имени – оно понадобится при создании соответствующей «учетной записи». Не будем забывать, что Windows XP изначально рассчитана на работу с несколькими пользователями, для каждого из которых создаются свои индивидуальные настройки. Так что как-то обозвать себя вам придется. А вот пароль на вход в Windows устанавливать нужно только в том случае, если вы хотите оградить ваши документы от посторонних глаз. Или сделать так, чтобы работать с компьютером можно было только с вашего разрешения.
После этого у вас в запасе есть еще около 20 минут, в течение которых Windows будет деловито шуршать диском, копируя собственные файлы и создавая необходимые настройки. В течение установки компьютер автоматически перезагрузится – не пугайтесь, так оно и должно быть.
Не забудьте только о том, что я говорил вам еще в начале главы – после того как компьютер первый раз «ушел на перезагрузку», смело нажимайте кнопку Del и возвращайте измененные вами установки BIOS в обычное состояние. Теперь компьютер будет грузиться уже не с компакт-диска, а с винчестера – и установка продолжится в нормальном режиме.
Установка драйверов
Если вы думаете, что сразу же после установки Windows вы можете начинать работу, – вы крупно ошибаетесь. Ну, не очень крупно, но все же…
И когда после многочисленных перезагрузок и настроек ваши глаза узреют ласковый пейзаж Рабочего стола Windows – не спешите устанавливать программы. Пока что наша операционка – еще своего рода полуфабрикат…
Нужно выполнить еще одну, небольшую, но очень важную операцию – установить драйвер для каждого устройства, которое Windows не смогла определить самостоятельно. Эта операция (а точнее, несколько операций, скованных одной цепью острой необходимости) по значению сравнимы с установкой самой операционной системы. Более того, именно на этом этапе легче легкого пустить насмарку все предыдущие усилия. Неправильно «лягут» ваши драйверы или же вы воспользуетесь некорректными версиями – здравствуй, переустановка системы!
Страшно? Это хорошо – сказать по секрету, ничего сложного в установке драйверов нет. Но теперь-то вы, по крайней мере, отнесетесь к этой процедуре с должным вниманием.
В переводе с английского «драйверы» значит дословно – «водители». Хотя эти программки можно сравнить, скорее, с рулем, позволяющим программам более высокого уровня (а в конечном счете – самому пользователю) управлять работой тех или иных комплектующих, используя все их возможности и ресурсы. Драйверы – это программы-посредники, без которых работа «железа» в большинстве случаев невозможна.
Чаще всего установка драйверов не требуется, но это не значит, что ваша операционная система и вовсе обходится без них. Просто в таких случаях используются либо стандартные драйверы из библиотеки самой операционной системы, либо данное устройство подключено к компьютеру через «переходник» (например, контроллер IDE), для которого уже установлен свой собственный драйвер.
Сразу же после того, как вы подключите к системе новое устройство, Windows начнет лихорадочно подыскивать для него правильные драйверы. Примерно в половине случаев вам ничего не придется делать – в распоряжении самой Windows находится большая библиотека драйверов. И почти всю работу за вас сделает Мастер добавления устройств. Мастера вызывает сама Windows при каждом запуске, проверяя, не подключили ли вы за время ее «спячки» к компьютеру что-нибудь новенькое. Вам же останется – по запросу Мастера – только вставить в дисковод или CD-ROM компьютера дискету или компакт-диск с драйверами.
Возможен и еще один способ. Часто бывает, что драйверный пакет для какого-либо устройства (например, для видеокарты) упакован в один большой файл-программу В таком случае Мастер добавления устройств будет бессилен – в базе данных Windows нужный драйвер может и не сыскаться, а самостоятельно опознать файл-программу как драйверный комплект Мастер не сможет. В таком случае нам придется только пожалеть бедолагу и взяться за установку драйверов самим.
Как правило, компакт-диск, прилагающийся к данной «железяке», снабжен функцией автозапуска, то есть при водружении в дисковод он автоматически запускает программу установки драйверов. В противном случае нам придется, кряхтя от досады, запускать файл-программу самостоятельно, ручками.