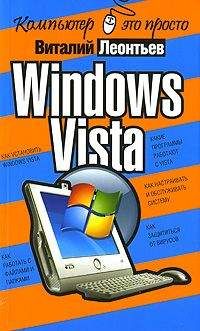Виталий Леонтьев - Windows XP
Вот некоторые популярные LiveCD, с которых вы можете начать свое знакомство с Linux:
■ Knoppix (http://www.knoppix.ru);
■ SuSe Linix Live CD (http://www.suse.ru);
■ Blin (http://linux.zp.ua).
Все эти дистрибутивы включают полную поддержку русского языка (а иногда и полностью русскоязычный интерфейс), русскоязычную документацию и могут быть приобретены непосредственно на указанных выше сайтах по цене пиратского диска. Или просто скачаны с тех же сайтов бесплатно.
УСТАНОВКА WINDOWS ОТ А ДО Я
Эта глава, вероятно, самая необязательная в нашей книге, поскольку, наверняка, в вашем компьютере УЖЕ установлена та или иная версия Windows. Чаще всего Windows поселяется на вашем жестком диске еще до продажи компьютера, и вы покупаете ваш «черный ящик» уже с установленной и настроенной системой. И это логично – представьте, если бы мотор в купленную вами машину приходилось бы ставить самостоятельно. Ну а в том случае, если вы собрали компьютер самостоятельно… позвольте, зачем вам вообще эта книга?
Что ж, в принципе этот раздел можно просто пропустить и смело отправляться дальше, к главе «Начинаем работу с Windows». Если вы хотите немного расширить свой кругозор, не поленитесь пробежаться по этим страничкам. Будет трудно или непонятно – всегда успеете бросить. Но минимальные сведения по установке Windows вам все же понадобятся на тот неприятный случай, если ваш компьютер откажется загружаться.
Установка Windows на «чистый» компьютер
Возьмем для начала самый редкий и радикальный вариант: каким-то образом на жестком диске у вас не имеется ни одной операционной системы, то есть обычная загрузка компьютера становится невозможной. Это может произойти в случае установки в компьютер нового жесткого диска, либо если вы в результате какого-то рокового случая повредили важные системные папки, сделав загрузку Windows невозможной. Либо, что наиболее вероятно, вы купили (или собрали самостоятельно) новый компьютер.
Кстати, знатоки считают именно такой вариант установки идеальным – нет никакой возни с удалением предыдущих версий операционной системы, Windows ставится начисто, не перенимая всех накопившихся в ее предшественниках ошибок и «глюков».
Вот его-то мы и разберем.
Загрузка с компакт-диска
Для того чтобы установить на компьютер какую-нибудь программу, нам нужна операционная система. Это мы уже знаем. Но как тогда быть в том случае, когда нам нужно установить именно операционную систему, она ведь тоже к программам относится? Какой-то замкнутый круг…
На самом деле никакого парадокса нет. Просто в том случае, если мы имеем дело с абсолютно новым компьютером и «голым» жестким диском, нам понадобится специальный диск – загрузочный.На этом диске заранее записана миниатюрная операционная система, главная и единственная задача которой – позволить компьютеру запустить программу установки.
Разумеется, загрузочными являются все без исключения официальные, лицензионные диски с установочным комплектом Windows. Кстати, учтите, что при покупке готового компьютера с «предустановленным» Windows, его должна в обязательном порядке предоставить вам фирма-продавец – этот диск вам понадобится еще неоднократно. А вот столь любимые нашим народом пиратские диски обладают «загрузочным» разделом далеко не всегда – нет никакой гарантии даже в том случае, если на диске красуется надпись «Загрузочный».
Но предположим, что «правильный» диск у вас уже есть. Теперь нам надо сделать так, чтобы компьютер понял, что загружаться ему надо именно с этого диска! Сделать это можно, как вы догадались, с помощью соответствующих настроек BIOS.
BIOS – это специальная микросхема на системной плате; в ней хранится специальная микропрограмма, которая управляет первыми этапами загрузки и позволяет настраивать некоторые параметры работы системы. В том числе и то, с какого именно диска наш компьютер будет грузиться.
Итак, включите компьютер и ждите появления на экране первого логотипа.
■ После появления внизу экрана приглашающей надписи:
Press DEL to enter BIOS SETUP, нажмите (несколько раз, для большей надежности) клавишу Del. Только не медлите с этим – на то, чтобы войти в BIOS, вам отводится от силы десять секунд.
■ Войдя в BIOS, зайдите в раздел BIOS FEATURES SETUP (для плат на чипсетах NVIDIA – Boot) и найдите в нем пункт, отвечающий за очередность загрузочных дисков. Например, следующие строчки:
First Boot Device,
Second Boot Device.
И так далее – обычно указывается до трех загрузочных устройств.
■ Поставьте в первой строчке CD-ROM (DVD), a во второй – HDD, третья строчка нам без надобности.
■ Теперь нажмите кнопку Esc, чтобы вернуться в главное меню BIOS, и выйдите из него, выбрав соответствующий пункт меню. Не забудьте только дать согласие на сохранение изменений, когда компьютер спросит вас об этом!
А теперь перезагрузите компьютер и дождитесь появления на экране надписи вроде
Press Any Key To Boot From CD.
Нажать пресловутую Any Key (то есть любую кнопку на вашей клавиатуре) нужно в течение двух-трех секунд после появления этой надписи, иначе компьютер, несмотря на все наши установки, будет грузиться с жесткого диска. На практике это даже удобно – нам не надо будет волноваться в дальнейшем по поводу забытого в дисководе CD.
Если вы все сделали правильно, система автоматически загрузится с компакт-диска и самостоятельно запустит программу установки. Вам остается лишь точно следовать ее указаниям.
Проверка оборудования
Первые несколько минут Windows будет сосредоточенно скрежетать винчестером, не обращая на вас ни малейшего внимания. Вашего вмешательства пока и не требуется – Windows самостоятельно проинспектирует ваш компьютер и определит минимальный набор оборудования, необходимый ей для установки.
Хотя кое-что сделать можно уже на этом этапе – особенно внимательными нужно быть владельцам новых системных плат с экзотическими пока контроллерами типа Serial ATA или RAID. И прежде всего это относится к Windows XP.
Если вы успели сослать вместительную коробку от вашей системной платы куда-нибудь на антресоли, извлеките ее снова на свет божий и хорошенько покопайтесь в ней: нет ли там специальных дискет… Вообще-то я надеюсь, что дискеты, уже давно пережившие свое время, вам в вашей дальнейшей работе вообще не понадобятся. Но на данном этапе без них нам не обойтись.
На этих дискетах содержатся специальные программы-драйверы, которые позволяют программе установки работать с дисками, подключенными к разъемам Serial ATA и RAID. И если такие диски в вашей системе есть, вставьте дискету в дисковод перед началом установки Windows – и сразу же после появления первого, приглашающего экрана нажмите кнопку F6. Это даст программе установки знать, что вы готовы немного облегчить ей работу
Только помните, что нажимать кнопку нужно в течение первых пяти секунд после появления синего экрана установки, иначе Windows решит, что в вашей помощи не нуждается.
После нажатия кнопки на первый взгляд все остается по-прежнему – Windows бурчит что-то невразумительное, анатомируя компьютер, дискета тихо лежит в дисководе.
■ Как правило, через минуту-другую программа установки оторвется от своих внутренних дел и соизволит спросить вас, имеете ли вы ей что-то предложить или таки нет?
■ Вероятнее всего, вас попросят лично выбрать нужный драйвер, нажав кнопку S.
■ После этого вам будет выведен список драйверов, хранящихся на вашей дискете, с сакраментальным вопросом, что именно вы изволите выбрать?
■ Пугаться не стоит, обычно на таких дискетах содержится несколько версий драйверов для одного и того же устройства, рассчитанных на разные операционные системы. Выбирайте драйвер для Windows XP – и дело с концом!
Выбор раздела и диска для установки
Затем вам будет предложено выбрать диск, раздел и папку, в которую вы захотите установить Windows. Если на вашем компьютере всего один жесткий диск и один раздел (что обычно и бывает при установке на «чистый» компьютер), то и выбирать нам ничего не придется. Хотя в принципе Windows позволит вам разбить диск на разделы уже на первом этапе установки. Зачем это вам может понадобиться, обговорим чуть ниже.
Однако в большинстве случаев такой фантазии у пользователей не возникает, a Windows устанавливается в папку «по умолчанию».
Если вы попытаетесь установить Windows в ту же папку, в которой уже проживает предыдущая операционная система, то в большинстве случаев программа установки предложит просто удалить ее – со всеми настройками и программами. К сожалению, корректный переход с ранних версий Windows на ХР практически невозможен – в большинстве случаев вам все равно придется переустанавливать все программы и драйверы.
Подготовка и форматирование жесткого диска
Если вы устанавливаете Windows на чистый, только что купленный винчестер, программа установки предложит отформатировать его и создать на жестком диске файловую систему, а по желанию – и «разбить» его на несколько логических дисков поменьше. Об этой процедуре мы уже говорили в главе «Логическая структура жесткого диска», но там касались только теории. Сейчас же настало время приступить к практике.