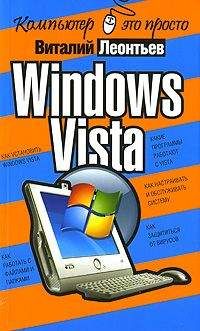Виталий Леонтьев - Windows XP
Однако эти «сертифицированные» драйверы еще надо найти, ведь их число, увы, не слишком велико. Для многих устройств сертифицированных драйверов и вовсе не существует! К тому же сертификация – процесс неспешный, и за то время, пока конкретная версия драйверов получит вожделенный сертификат, на свет уже успеют появиться десятки (!) модифицированных и исправленных ее потомков.
Словом, не удивляйтесь, если во время установки драйвера Windows «порадует» вас предупреждающим окошком – драйверы ваши, мол, не сертифицированы и за их работоспособность ни Windows, ни корпорация Microsoft, ни лично Билл Гейтс никакой ответственности ни несут. Спокойно продолжайте работать и не паникуйте.
После установки драйвера попробуйте перезагрузить компьютер – теперь по крайней мере один знак вопроса в перечне устройств должен исчезнуть. «Конфликтующие» устройства, названия которых в перечне снабжены восклицательным знаком, можно просто удалить. Для этого щелкните правой кнопкой мыши по названию устройства и выберите соответствующий пункт Контекстного меню. Есть надежда, что после перезагрузки Windows установит это устройство уже правильно.
Предупреждение об отсутствии сертификата
Кстати, если у вас есть доступ в Интернет, самым правильным выходом будет «скачать» самые новые драйверы для всех устройств, установленных на вашем компьютере, и сохранить их в отдельной папке.
Новые версии драйверов вы всегда можете найти в Интернете на страничке фирмы-производителя ваших комплектующих. Эти адреса обычно бывают указаны в документации к устройствам, а небольшой список вы сможете найти в приложении к этой книге.
А вот устройства, для которых дополнительные драйверы вам не понадобятся – и не стоит бороздить просторы Интернета, пугая завсегдатаев отчаянным поисковым криком, или требовать их у продавца в магазине:
■ мышь;
■ джойстик;
■ клавиатуру (исключая накрученные «мультимедийные» модели);
■ практически все виды дисководов;
■ жесткий диск;
■ монитор (не всегда);
■ колонки.
Обновление предыдущей версии Windows
В принципе, при наличии на вашем компьютере работоспособной версии Windows предыдущего поколения вы вполне можете обойтись и без магических трюков с загрузкой с CD, и без полной переустановки системы. Просто вставьте диск с установочным комплектом Windows в дисковод вашего компьютера… и вот уже перед вашими глазами настойчиво маячит табличка, приглашающая начать процесс обновления операционной системы. Все модификации операционной системы, начиная с Windows 98, обновляются до ХР без особых хлопот.
Выбор типа установки
Процесс обновления Windows из самой Windows практически полностью повторяет обычную установку, разве что проходит он куда быстрее, да и красивых картинок во время установки демонстрируется больше.
Сначала вам будет предложено (на выбор) несколько вариантов установки: либо обновление текущей версии Windows (с сохранением всех настроек, драйверов и установленных программ), либо новая установка с полным удалением старой операционной системы и всех программ для нее. Первый вариант выглядит, конечно, предпочтительнее для пользователей-новичков – переход на новую версию проходит практически безболезненно.
Однако знатоки рекомендуют проводить обновление Windows (то есть установку новой версии поверх старой) только в тех случаях, когда ваша система работает безукоризненно. В противном случае всегда есть вероятность, что накопленные вашей старой ОС ошибки и сбои «по наследству» перейдут к новой Windows. Правда, вероятность такого исхода при установке Windows ХР поверх, например Windows ME, крайне мала: поскольку эти системы построены на основе разных ядер, практически вся «начинка» старой Windows при переустановке удаляется вместе со всеми ошибками и «глюками».
Словом, как всегда: плюсы сочетаются с минусами, легкость обновления с лихвой компенсируется страхом – а вдруг не получится? И все-таки стоит попробовать. Ведь переустановка всех программ, которая неизбежно последует за полным сносом операционной системы, займет у вас несколько часов, а переустановка Windows поверх Windows – минут сорок.
Есть здесь и еще один интересный момент: оказывается, далеко не все установочные комплекты Windows XP позволяют провести процедуру обновления старой операционной системы. В том случае, если вам достался так называемый ОЕМ-вариант установочного комплекта (который, как правило, распространяется только вместе с новыми компьютерами, а также активно тиражируется пиратами), то в окошке выбора типа установки будет лишь один вариант – Новая установка! Так что для корректного обновления версии Windows вам придется поискать другой, полноценный установочный комплект.
Перед началом установки очистите память вашей ОС от загруженных в нее приложений, которые могут вызвать крах системы в самый неподходящий момент.
■ Закройте все запущенные программы, в том числе и прячущиеся под значками быстрого доступа в правой части Панели задач. Память можно почистить и с помощью Меню задач, вызываемого посредством одновременного нажатия клавиш Ctrl,Alt,Del.
■ Теперь запустите с помощью любого файлового менеджера файл Setup из папки, содержащей дистрибутивный (установочный) комплект Windows. Остальное – дело техники.
ВАЖНО! Устанавливайте поверх русифицированной версии Windows только русскую же версию Windows нового поколения. Можно, конечно, установить и англоязычную, однако при этом вы точно обеспечите себе полный букет всевозможных проблем. К тому же знакомый вам «русскоговорящий» интерфейс сменится незнакомым английским…
Но даже если на вашем компьютере установлена «свеженькая» Windows XP, не думайте, что вам удастся обойтись без обновлений. Напротив, именно эта система нуждается в «освежении» больше, чем какая-либо другая.
Сразу же после установки Windows XP поинтересуйтесь, а входит ли в ее состав пакет исправлений Service Pack 2? Скорее всего, вам придется устанавливать его отдельно, прямо поверх операционной системы. Service Pack не только исправляет многочисленные ошибки в Windows XP, но и добавляет в вашу операционку некоторое количество новых возможностей. Скажем, привередливые пользователи получат возможность заменять встроенные в Windows программы для просмотра страниц Интернета и работы с электронной почтой (Internet Explorer и Outlook Express) на аналогичные программы сторонних производителей – скажем, связку браузера Mozilla и почтовой программы The Bat!
НАЧИНАЕМ РАБОТУ С WINDOWS
Наконец-то вы удобно угнездились на водительском месте в роскошной и красивой (хотя до ужаса капризной) спортивной машине под названием Windows. И вам нужно срочно выяснить две вещи: во-первых, как ею управлять, и, во-вторых, куда на ней можно поехать? А ручки, ручки так и тянутся ко всевозможным рычажкам и кнопочкам! К устройствам управления. С них и начнем.
Загрузка компьютера
Впрочем, для того чтобы все эти ручки-кнопочки стали нам доступны, нужно дождаться, пока компьютер загрузится. Кстати, наблюдение за процессом загрузки – очень поучительное занятие. Ведь именно в этот момент вы сможете узнать многое о конфигурации вашей системы, об имеющихся проблемах (тьфу-тьфу! – и постучите по дереву!) и о многом другом. Компьютеры типа Macintosh, например, с самого начала выводят на экран красивую картинку, которая навязчиво торчит перед глазами до самого окончания загрузки. Кому-то, правда, это очень даже нравится.
Опять мы ушли в сторону. И очень зря – ведь за то время, пока мы болтали, на экране проскочило очень много любопытного. Начнем с самого начала.
Как только вы нажали кнопку включения питания, в сердце вашего компьютера «просыпается» BIOS – мини-операционная система, проживающая на небольшой микросхеме CMOS. Как и положено с утра истинному американцу, BIOS отправляется на «утреннюю пробежку», проверяя по пути основные устройства ПК. Как там материнская плата и процессор, как видеокарта? Работают?
В частности, среди первых устройств, готовность которых проверяет компьютер, оказывается видеокарта. Оно и правильно – ведь при дальнейшей проверке все сообщения об ошибках (или их отсутствии) будут выводиться на экран, в графическом режиме. Значит, видеокарта обязательно должна быть в порядке.
Впрочем, компьютер может подать сигнал об ошибке и при неисправности видеокарты – с помощью встроенного динамика. Так что если изображение на экране монитора так и не появилось, а компьютер как-то странно пищит, делайте выводы.
Завершив эту нехитрую проверку, называемую POST-диагностикой, BIOS милостиво дает команду на начало загрузки – и видеокарта отправляет на монитор первую графическую информацию. На экране должно появиться несколько логотипов – обычно таким образом нам «представляются» видеокарта (ведь изображение на монитор, если вы не забыли, подает именно она – так почему бы ей не воспользоваться своей должностью для саморекламы?) и материнская плата.