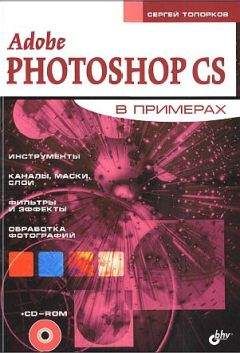Валерий Алиев - Компьютер – это просто!
Перемещение курсора в соседние ячейки таблицы легко осуществляется клавишей Tab при движении слева направо и комбинацией клавиш Shift+Tab в обратном направлении. Это перемещение курсора с помощью клавиш удобно тем, что ячейка, куда перемещается курсор, оказывается выделенной, а значит, ее содержимое легко заменяется на что-то другое.
Хватит пока теории, давайте приступим к практике.
Чтобы не создавать лишних файлов на диске, откроем еще раз файл «Пример2».
Добавим еще один лист в конец документа.
Вспомним, что все операции осуществляются в месте нахождения курсора. Для того чтобы курсор оказался в конце документа, нажмите комбинацию Ctrl+End. Далее меню Вставка ► Разрыв ► Новую страницу. В результате курсор окажется в начале второй страницы.
Сейчас мы будем набирать песенку[32].
Но не торопитесь, посмотрите сначала текст.
Отложу
я учебник:
Мой приятель —
волшебник
Приглашает
опять и опять
Электронным
потоком
На стекле
синеоком
Бесконечные
тексты писать.
Припев:
До чего же
энергичный
Электронный
человек —
Мой попутчик
Симпатичный
в двадцать первый
век.
В каждом байте
сигнала,
Что бежит
с терминала,
Я и тайну,
и сказку открыл.
Буква к букве
ложится,
Заполняя
страницы
Без бумаги,
пера и чернил.
Припев.
На экране
дисплея,
Как усы
Бармалея,
Строй нестройно
устроенных строк.
И прямою
наводкой —
Текстовой обработкой
По ошибкам
курсор бьет, – стрелок.
Припев.
Для хорошего слога
Есть режим
диалога:
Друг мне слово,
а я ему – два.
И центральный
процессор,
Как заправский
профессор,
Редактирует
текст и слова.
Припев.
По дискетам
разложит,
Через принтер
размножит
Электронные
файлы услуг
Инструмент
«на все руки» —
И лекарство
от скуки,
И учитель,
и преданный друг.
Припев.
Как видите, при таком наборе текст песенки занимает почти две страницы, отчего пропадает много пустого места.
Попробуем расположить текст более компактно: в два столбца.
Для этого воспользуемся таблицей.
Меню Таблица ► Добавить ► Таблица. Укажем 2 столбца и 2 строки (рис. 3.22).
Рис. 3.22. Окно Вставка таблицы
Можно еще воспользоваться кнопкой Добавить таблицу
выделить нужное число строк и столбцов (рис. 3.23).
Рис. 3.23. Вставка таблицы
Примечание
С первого раза может не получиться. Не тушуйтесь. Отмените операцию (Ctrl+Z). Помните, что все операции происходят в том месте, где находится курсор.
Теперь сделаем следующее – перенесем наш текст песни в таблицу.
1. Выделим первый куплет (Shift+стрелка вниз).
2. Вырежем его (Shift+Delete).
3. Установим курсор в первую строку первого столбца.
4. Вставим то, что мы вырезали (Shift+Insert). Проделаем то же самое со вторым куплетом.
Затем.
1. Добавим строку ниже (Таблица ► Добавить ► Строку ниже). Можно просто нажать клавишу Tab: если ваш курсор находится в последнем столбце последней строки, нажатие этой клавиши всегда приводит к добавлению строки таблицы. Очень удобно.
2. Перенесем остальные куплеты.
3. Выделим припев (Shift+стрелка).
4. Вырежем его (Shift+Delete).
5. Установим курсор в первую строку второго столбца.
6. Вставим то, что мы вырезали (Shift+Insert).
7. Перейдем в следующую строку (стрелка вниз).
8. Вставим (Shift+Insert).
9. Перейдем в следующую строку (стрелка вниз).
10. Вставим (Shift+Insert).
Повторяем две последние операции, пока не поместим припев напротив последнего куплета.
Теперь уберем у таблицы границы. Для этого нужно выделить всю таблицу. Самый простой и надежный способ выделить всю таблицу выглядит так.
Нужно щелкнуть по маркеру таблицы (рис. 3.24). Для этого установите указатель мыши на таблицу, дождитесь появления маркера выделения таблицы, подведите к нему указатель мыши и один раз щелкните по нему.
Рис. 3.24. Выделение таблицы
После того как таблица будет выделена, найдите на панели инструментов кнопку
– Внешние границы, щелкните по треугольнику и в появившейся панели выберите «Нет границы»[33]. После этого обязательно снимите выделение (Стрелка в любую сторону). В результате текст песни у вас займет вторую и третью страницы. Но это уже с припевом.
Щелкните по кнопке предварительного просмотра
и посмотрите, что у вас получилось. Если вы все сделали правильно, то у вас третий куплет будет расположен на двух листах: 6 строк на втором листе и 4 строки на третьем. Припев тоже будет разорван на два листа.
Будем считать, что этот вариант нас не вполне устраивает и что куплет и припев должны целиком находиться на одном листе. Как это исправить? Очень просто. Выделите опять таблицу целиком с помощью маркера таблицы (чуть раньше мы уже говорили о том, как это делается, так что затруднений с выделением у вас возникнуть не должно). А теперь в контекстном меню (в правой кнопке мыши) выберите Свойства таблицы.
Появится диалоговое окно Свойства таблицы. На закладке Строка в группе Параметры снимите флажок Разрешить перенос строк на следующую страницу. После этого щелкните на кнопке OK. Последний куплет с припевом перейдет на четвертый лист.
Для закрепления.
• Выщеление таблицы – щелкнуть по маркеру таблицы (он появляется в левом верхнем углу таблицы при наведении на нее указателя мыши).
• Перемещение таблицы – взяться мышкой за маркер таблицы и перетащить ее в нужную сторону.
• Для вызова диалогового окна Свойства таблицы – выделите таблицу и вызовите контекстное меню (щелчок правой кнопкой мыши).
• Для управления границами таблицы – вызовите Свойства таблицы и на закладке Таблица щелкните по кнопке Границы и заливка.
Выделение элементов таблицыПомимо выделения всей таблицы целиком, нередко возникает необходимость выделить какой-либо отдельный элемент таблицы (строку, столбец, ячейку) или содержимое одной из ее ячеек.
Выделить строку таблицы можно так же, как и строку текста: щелкнув напротив строки слева (предварительно убедитесь, что курсор мышки принял соответствующий вид – «наклонился» вправо).
Для выделения столбца таблицы необходимо указатель мыши установить в начало столбца, так, чтобы указатель мыши принял вид стрелки (рис. 3.25), и щелкнуть.
Рис. 3.25. Указатель мыши при выделении столбца таблицы.
Для выделения ячейки таблицы установите указатель мыши с левого края ячейки, чтобы указатель мыши принял вид стрелки (рис. 3.26), и щелкните.
Рис. 3.26. Указатель мыши при выделении ячейки таблицы
Внутри ячейки таблицы вы можете обрабатывать текст так же, как и на странице: позиционировать его по левому или правому краю, по центру или по ширине, определять стиль текста, шрифт и его начертание. Причем все это можно делать в каждой отдельной ячейке, независимо от других ячеек. Каждая ячейка может содержать текст, отформатированный особым образом, и содержимое соседних ячеек при этом никак не изменячется от такого форматирования – конечно, если вы все сделали правильно и выделили только одну ячейку, а не строку или столбец. Будьте внимательны.
Совет
Выделение текста внутри ячейки таблицы осуществляется по общим правилам – Shift+стрелка.
WordArt: создание надписей
Microsoft Word предоставляет дополнительные возможности для оформления художественных надписей с помощью инструмента WordArt.
Для пробы давайте опять поработаем с файлом «Пример2». Текст песни у вас начинается на второй странице. Нам понадобится чистое место на этом листе для вставки графического объекта WordArt. Добавим несколько пустых строк. Для этого установим курсор на первой строке второго листа и 6 раз нажмем клавишу Ввод. Весь текст песни сдвинется на шесть строк вниз.
Вернем курсор на первую строку, найдем на панели Рисование[34](рис, 3.27) кнопку Добавить объект WordArt
и щелкнем на ней.
Рис. 3.27. Панель рисования
В появившемся окне Коллекция WordArt (рис. 3.28) выберите понравившийся вам стиль надписи щелчком мыши и нажмите кнопку OK.
Рис. 3.28. Окно коллекции WordArt
В появившемся окне Изменение текста WordArt (рис. 3.29) вы можете выбрать шрифт, размер шрифта и начертание шрифта (кнопки Ж и К). В поле Текст введите следующие слова: «Песня про компьютер»[35]. Если вы хотите ввести текст в несколько строк, в том месте, где вы хотите сделать переход на следующую строку, нажмите Ввод.