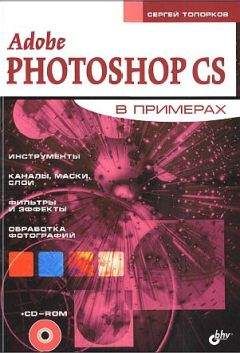Валерий Алиев - Компьютер – это просто!
Довольно часто в процессе набора текста возникают ситуации, когда надо еще раз набрать то, что уже набрано.
Например, вы хотите размножить (напечатать) 10 экземпляров текста песни на вечеринку, посвященную дню рождения вашего друга. А в этой самодельной песне есть припев. А в песне 10 куплетов.
Неужели после каждого куплета набирать припев снова? Даже если вы набираете со скоростью 200 символов в минуту, все равно необходимость делать это десять раз вас вряд ли обрадует. Осуществляя набор на компьютере, вам это делать и не придется.
Внимание!
Копирование – это воссоздание уже имеющегося фрагмента текста в другом месте текста.
Для копирования выделите образец (то, что вы собираетесь копировать) и сделайте его копию любым из способов:
• CtrL+Insert;
• CtrL+C (англ.);
• Меню Правка ► Копировать;
• Щелчок по значку «копировать»
на панели инструментов;
• Установив указатель мыши на выделенном тексте, вызовите контекстное меню (щелчок правой кнопкой мыши) и выберите Копировать.
Само копирование ничего в документе не изменит.
Просто компьютер поместит копию выделенного текста в область своей памяти, которая называется Буфер обмена.
В дальнейшем по вашей команде он вставит эту копию туда, куда вы укажете. Причем столько раз, сколько вам понадобится.
Все указанные способы копирования работают во всех программах Microsoft Office и Windows вообще.
ВставкаВнимание!
Вставка – размещение последней копии из буфера обмена в нужном месте текста.
После того как вы сделали операцию копирования, вы можете делать вставку того, что вы скопировали.
1. Установите курсор (не путайте его с указателем мыши!) в то место, куда вы хотите вставить копию.
2. Сделайте вставку любым способом из пяти предложенных:
1) Shift+Insert;
2) Ctrl+V;
3) щелчок по кнопке Вставить
панели инструментов;
4) меню Правка ► Вставить;
5) установить указатель мыши на то место, куда хотите вставить текст, вызвать правой кнопкой контекстное меню и выбрать пункт Вставить.
Все указанные способы вставки работают во всех программах Office и Windows.
УдалениеУдаление символа
При наборе текста человеку свойственно ошибаться. И очень часто эта ошибка обнаруживается сразу после того, как она сделана (ах, почему же не до этого?). Тогда необходимо удалить только что набранный символ. Для этого существует клавиша Backspace – клавиша, находящаяся вверху справа в блоке алфавитно-цифровых клавиш (часто на ней нарисована обратная стрелка
Но обычно ошибки обнаруживаются уже после того, как текст набран. Если вы просто хотите удалить лишний символ, подведите к нему курсор и в зависимости от того, где находится этот символ от курсора, нажмите клавишу Backspace (удалить слева от курсора) или Delete (удалить справа от курсора).
Внимание!
Клавиша Backspace ← удаляет символ слева от курсора. Символ справа от курсора удаляет клавиша Delete.
Удаление фрагмента текста
Если же вы хотите удалить фрагмент текста или графический объект, то сначала выделите то, что хотите удалить, затем воспользуйтесь клавишей Delete, комбинацией CtrL+x (англ.) или комбинацией Shift+Delete.
Внимание!
Клавиша Delete удаляет символ справа от курсора или весь выделенный текст.
ПеремещениеМы уже знаем, что для вставки чего-либо это что-либо надо сначала скопировать. Но бывают ситуации, когда что-либо необходимо из одного места переместить в другое. Вы резонно заметите, что это просто: надо сначала скопировать, потом удалить, потом вставить. Правильно. Но можно и чуть быстрее. Для этого существует операция вырезать. В этой одной операции совмещены две: копировать и удалить, то есть удаление с одновременным помещением удаленного в буфер обмена.
Значит, для перемещения необходимо:
1) выделить;
2) вырезать;
3) вставить.
Выделение и вставку вы уже знаете.
Для вырезания используется комбинация клавиш CtrL+x (англ.), или Shift+Delete, или щелчок по кнопке
на панели инструментов.
Если вам надо переместить фрагмент текста в пределах видимости, выделите его и перетащите мышкой в нужное место.
Если во время этой операции вы будете держать нажатой клавишу Ctrl, у вас произойдет простое копирование выделенного фрагмента.
Внимание!
Вырезание – это копирование с одновременным удалением.
Формат по образцуПри наборе больших документов применяются самые разные форматы абзацев и шрифтов, причем в самых разных последовательностях.
И чтобы ускорить процесс форматирования в тех ситуациях, когда подобный абзац уже существует, применяется метод Форматирования по образцу.
Как им воспользоваться?
1. Выделите абзац, который служит образцом.
2. Щелкните по кнопке
формат по образцу. (Это называется«взять кисточку». Для многоразового использования на кнопке надо кликнуть. Когда кисточка взята, указатель мыши на фоне текста принимает вид кисточки.)
3. Выделите нужный абзац кликаньем или протяжкой. В результате он приобретет те же параметры форматирования, что и образец.
Отказаться от кисточки можно клавишей Esc (Эскейп).
Эта клавиша очень облегчает жизнь. С ее помощью закрываются все диалоговые окна с сохранением своего первоначального (до открытия) значения.
Внимание!
Для диалоговых окон и всплывающих запросов клавиша Esc равносильна щелчку по кнопке Отмена, а клавиша Enter равносильна щелчку по кнопке OK этого окна.
Предварительный просмотрХочется думать, что я убедил вас работать с документом при нажатой кнопке Непечатаемые знаки ¶. Но даже при очень хороших навыках полезно перед печатью документа на бумаге посмотреть, как он будет выглядеть.
Используйте для этого Предварительный просмотр. Как его включить? Любым из двух способов:
• щелчком по кнопке Предварительный просмотр на панели инструментов
• меню Файл ► пункт Предварительный просмотр.
В результате вы увидите окно предварительного просмотра (рис. 3.20).
Рис. 3.20. Окно предварительного просмотра
В этом окне на панели инструментов интересны следующие кнопки (табл. 3.3).
Таблица 3.3. Кнопки окна предварительного просмотраТаблицы и границы
Все мы интуитивно понимаем, о чем идет речь, когда произносится слово «таблица», но будет лучше, если мы все-таки договоримся о терминах и будем их употреблять в одинаковом смысле.
Под таблицей понимается набор строк и столбцов, пересечения которых образуют ячейки. Эти ячейки могут содержать как текст, так и рисунки. Фактически, ячейка таблицы – универсальный контейнер, в котором современные программы семейства Microsoft Ofice могут хранить все, что угодно.
Таким образом, можно с уверенностью сказать, что главный элемент электронной таблицы – это именно ячейка (рис. 3.21).
Рис. 3.21. Элементы таблицы
По большому счету, таблица может состоять и всего из одной ячейки. Так бывает в том случае, когда вы выбираете вариант таблицы из одной строки и одного столбца.
Таблицу из одной ячейки можно использовать, например, для форматирования текста на странице или упрощенного создания рамки вокруг рисунка. Возможно, такое использование таблицы придется не по нраву профессиональным пользователям текстовых процессоров: редакторам, верстальщикам, корректорам и прочим людям «от печатного станка». Но для домашнего применения оно вполне сгодится, тем более, что сделать все по-настоящему правильно часто бывает в несколько раз сложнее, чем «по-простому».
Маркер выделения и перемещения таблицы появляется только тогда, когда указатель мыши находится в границах таблицы. Если в этот момент взять мышью[30] этот маркер, то таблицу можно перемещать методом протяжки[31], а если просто щелкнуть мышью в этот момент, то таблица будет выделена.
При выделенной таблице вы можете совершать действия над всеми ячейками сразу.
Маркер изменения размеров таблицы появляется только тогда, когда указатель мыши находится в границах таблицы. Если в этот момент взять мышью этот маркер, то можно изменить размеры таблицы, перемещая маркер методом протяжки.
Ячейка, как основной элемент таблицы, служит для размещения текста, картинок, рисунков, да и просто свободного места. Но так как все это появляется только там, где находится курсор, значит, его необходимо поместить в нужную ячейку. Это делается щелчком мыши по ячейке или с помощью клавиш управления курсором.