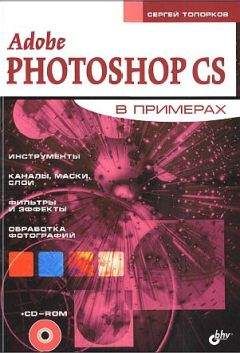Валерий Алиев - Компьютер – это просто!
Теперь необходимо определиться с видом букв, которые будут отображаться на экране монитора (и на бумаге, если вы захотите напечатать документ). Вид букв и символов определяется шрифтом, который вы выберете в поле Шрифты (см. рис. 3.12). Это поле с открывающимся списком. Чтобы открыть список, щелкните по черному треугольничку в правой части поля Шрифты (рис. 3.17).
Рис. 3.17. Выбор шрифта
Вы видите список шрифтов, которые вам предоставляет Microsoft Word. Название шрифта написано здесь соответствующим ему начертанием. Две стилизованные буквы «Т» слева – признак того, что экранный и принтерный варианты начертания совпадают. Обратите внимание на полосу прокрутки в правой части списка: ее наличие значит, что вы видите не все и внизу еще есть, из чего выбирать. Выбор осуществляется щелчком мыши по выбранному шрифту.
Размер шрифтаБольшинство из вас если не знает, то догадывается, что размер шрифта тоже бывает разным. И это действительно так. Для выбора размера служит поле Размер на панели форматирования (см. рис. 3.12). Щелкнув по треугольничку в правой части поля Размер, вы сможете выбрать необходимый вам размер шрифта, щелкнув по нему мышкой (рис. 3.18).
Рис. 3.18. Выбор размера шрифта
Также обратите внимание на полосу прокрутки в правой части списка. Word предлагает вам размеры с 8 до 72, но это еще не все. Если вас не устраивает предложенный выбор, вы можете набрать свой размер. Делается это так.
1. Установите указатель мыши на поле Размер (на само поле, а не на треугольник выпадающего списка).
2. Щелкните левой кнопкой мыши. Находящиеся в окне Размер цифры будут выделены.
3. Введите размер шрифта, который вас устраивает (например, 2).
4. Нажмите клавишу Ввод.
Примечание
Размер шрифта важен тогда, когда вы планируете печатать документ. Просмотр документа на экране монитора больше зависит от масштаба просмотра, который задается на панели инструментов Стандартная.
Начертание шрифтаКроме размера и типа шрифта у вас есть возможность изменять его начертание, цвет фона текста и цвет букв. Это делается с помощью кнопок с буквами на панели форматирования (табл. 3.2).
Таблица 3.2. Начертание символовНаиболее широкие возможности работы со шрифтами вы найдете в меню Формат ► Шрифт. Главное, что необходимо усвоить, – изменение параметров шрифта (шрифт, размеры, начертание) действует на:
• слово, в котором находится курсор;
• текст, который вы будете набирать после того, как установили новые параметры шрифта;
• выделенный текст.
Выделение
В главе 1, где говорится о Microsoft Windows, мы уже знакомились с понятием выделения. Однако это понятие настолько фундаментально, что мы возвращаемся к нему снова и будем возвращаться еще не раз. В этой главе мы обсудим два вида выделения: выделение текста и выделение графики.
Выделенный текст – это специальным образом отмеченный текст[24].
В большинстве программ Office выделенный текст – это текст, инверсированный относительно невыделенного текста. Звучит сложно, не правда ли? Но вы сейчас это проделаете, увидите, запомните и поймете. А эту формулировку выбросите из головы.
Итак, на экране монитора у вас то же, что и у меня, и на рис. 3.11.
Сделаем следующее.
Установим размер листа и поля Файл ► Параметры страницы (см. рис. 3.15).
Закладка Поля:
Верхнее – 2 см
Нижнее – 1,27 см
Левое – 1 см
Правое – 1 см
От края до колонтитула
Верхнего – 1,25
Нижнего – 0,81
Переплет
Слева
Закладка Размер бумаги:
Размер бумаги – А5
Ориентация – Книжная
Установим параметры абзаца: Формат ► Абзац (см. рис. 3.13).
Закладка Отступы и интервалы:
Выравнивание – По ширине
Отступ
Слева – 0 см
Справа – 0 см
Первая строка: Отступ – 0,5 см
Закладка Положение на странице (см. рис. 3.14).
Запрет висячих строк.
Стиль – обычный, Шрифт – Times New Roman, Размер – 12.
Наберем на клавиатуре следующий текст по-русски:
Я учусь работать на компьютере. Я хочу этому научиться. Я знаю, что на это надо затратить время и усилия, но думаю, что это окупится в скором времени. Я надеюсь подружиться с моим компьютером.
Если вы все сделали правильно, то абзац будет выглядеть так, как указано наверху.
Установите курсор (мигающую вертикальную палочку) перед второй буквой «Я» (в конце первого предложения).
Это можно сделать двумя способами:
• клавишами управления курсором (клавиши со стрелками);
• подвести указатель мыши к букве и щелкнуть мышкой[25].
Нажмите клавишу Shift и, не отпуская ее, нажмите стрелку вправо один раз. Отпустите клавишу Shift.
Мигающий курсор исчезнет, буква «Я» будет выделена.
Снимите выделение, нажав любую клавишу со стрелкой.
Сохраните документ под именем «Пример1»: Файл ► Сохранить как.
Внимание!
Выделение текста происходит при перемещении курсора при нажатой клавише Shift или при протяжке мышью.
Здесь, видимо, будет к месту лишний раз напомнить все способы перемещения курсора:
• с помощью клавиш управления курсором (см. главу 1);
• с помощью мыши (подвести указатель мыши к нужному месту и щелкнуть).
Способы выделения1. Shift + стрелки.
2. Кликнуть по слову – выделение слова.
3. Кликнуть напротив[26] абзаца – выделение абзаца.
4. Троекратный щелчок внутри абзаца – выделение всего абзаца.
5. Щелчок напротив строки – выделение строки.
6. Щелкнуть внутри предложения при нажатой клавише Ctrl – выделение предложения.
7. Протянуть мышкой напротив нескольких предложений – выделить эти предложения.
8. Ctrl+A (англ.) – выделение всего текста документа.
9. Ctrl+5 (цифр. блок) – выделение всего текста документа.
10. Щелкнуть по левому полю документа при нажатой клавише Ctrl – выделение всего текста документа.
11. Щелкнуть по левому полю документа при нажатой клавише Shift – выделить до местоположения курсора.
Думается, что из предложенных способов вы запомните три-четыре, и этого вам будет достаточно. Если, конечно, вы не задумаете получить сертификат специалиста по Microsoft Office.
Внимание!
Для снятия выделения нажмите любую клавишу со стрелкой или щелкните мышкой в любом месте документа.
Внимание!
Уже было сказано, что при выделении мигающий курсор исчезает. Можно считать, что все выделение – это и есть курсор. А так как нажатый на клавиатуре символ вставляется в то место, где находится курсор, то весь выделенный фрагмент заменяется на символ нажатой клавиши. Так что при работе с выделенным текстом будьте предельно внимательны и аккуратны, чтобы не запороть весь документ. Не оставляйте выделение надолго, использовали по назначению – снимите его. Ну а если произошло что-то непредвиденное – не делайте судорожных движений. Попробуйте отменить операцию[27] Ctrl+z. Все программы Microsoft Office понимают эту комбинацию.
Совет
Для отмены последней операции используйте комбинацию клавиш Ctrl+z. Такая операция называется откатом.
Редактирование документа
Под редактированием документа понимается любое изменение его содержания. В разделе Выделение мы вместе создали doc-файл[28]с именем «Пример1». Давайте откроем этот файл. Есть несколько способов это сделать, я расскажу вам сразу о трех.
1. Пуск ► Документы ► Пример1.
2. Пуск ► Программы ► Microsoft Word ► Файл ► Пример1.
3. Мой компьютер ► найти папку, в которую вы поместили файл Пример1 ► открыть папку ► найти файл ► кликнуть по нему.
У вас должна получиться следующая картинка на экране (рис. 3.19).
Рис. 3.19. Окно Microsoft Word. Пример1
Сделайте следующее.
1. Установите курсор перед второй буквой Я и нажмите Ввод.
2. Установите курсор перед третьей буквой Я и нажмите Ввод.
3. Установите курсор перед буквой н в слове но и нажмите Ввод.
4. Установите курсор в начало второй строки и выделите все символы до буквы д в слове думаю.
5. Наберите букву Д.
Текст, который у вас должен получиться, приведен ниже[29]:
Я учусь работать на компьютере. Я хочу этому научиться.
Я знаю, что на это надо затратить время и усилия, Думаю, что это окупится в скором времени. Я надеюсь подружиться с моим компьютером.
Сохраните измененный документ под именем «Пример2» (Файл ► Сохранить как…).