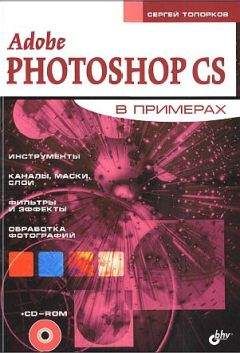Валерий Алиев - Компьютер – это просто!
• Тестирование программного продукта
• Заключение
• Кое-что для любознательных
Пока Джон Барнэби и Сеймур Рубинштейн[44] готовили к выпуску свой текстовый процессор WordStar, Дэниел Бриклин, выпускник Массачусетского технологического университета и ветеран компьютерной индустрии, посещал курсы в Гарвардской школе бизнеса. Он работал инженером-программистом в фирме DEC (Digital Equipment Corporation), создавшей некогда популярную серию машин PDP. Здесь Бриклин участвовал в разработке системы обработки текстов, после чего перешел в другую компанию. Опыт работы в обеих фирмах навел его на мысль, что, хорошо разбираясь в технологии, он оставался абсолютным профаном в бизнесе. Это и побудило Бриклина отправиться на курсы в Гарвард.
Однажды, занимаясь утомительными вычислениями изменения суммы налога в результате роста процентной ставки на издержки и прибыль предприятия (звучит довольно сложно), Дэниел вдруг понял: есть иной, более удобный способ выполнения таких расчетов. Основная проблема здесь заключалась в том, что при изменении какой-то одной цифры человеку приходилось пересчитывать все величины, в которой эта цифра участвовала. Электронный калькулятор, конечно, несколько облегчал задачу, но все равно такие многоступенчатые расчеты требовали слишком много времени. Малейшая описка могла испортить всю работу, которая записывалась на большом листе тщательно разлинованной бумаги под названием «Spreadsheet» (развернутый лист).
Программистский опыт натолкнул Бриклина на мысль, что все эти нудные жонглирования числами неплохо было бы поручить компьютеру. Свою идею он обсудил с инженером-программистом Робертом Френкстоном. Тот заинтересовался идеей и в конце 1978 года начал писать такую программу, а уже к весне следующего года закончил ее. Свое детище Френкстон и Бриклин назвали VisiCalc – Visible Calculator (наглядный калькулятор).
Программа создавала на экране персонального компьютера столбцы чисел, которые мгновенно пересчитывались, если изменялась какая-то позиция этой электронной таблицы. С помощью программы VisiCalc плановики могли, например, произвести быструю и точную калькуляцию зависимости прибыли компании от 6 %-ного роста заработной платы при одновременном 7 %-ном увеличении цены на готовую продукцию.
Продавать свою программу Бриклин и Френкстон начали осенью 1979 года. Изначально программа была написана для машины «Apple-2», и, по существу, именно она сыграла главную роль в успехе этого компьютера на рынке. VisiCalc оказался первым пакетом программного обеспечения, наличие которого уже само по себе оправдывало приобретение компьютера.
В течение первого года после начала продаж VisiCalc сбыт персональных компьютеров резко возрос, а сама программа разошлась тиражом около 100 тыс. экземпляров при цене 200 долларов за копию. В конце 1982 года на рынке появилась система Lotus 1-2-3[45]. Это была программа, работавшая на тех же принципах, что и VisiCalc, но разработанная для 16-разрядных компьютеров фирмы IBM.
Принципы, разработанные в VisiCalc и дополненные и отлаженные в Lotus, стали стандартом для табличных процессоров. Корпорация Microsoft, разрабатывая комплекс программ Microsoft Office, не могла пройти мимо табличного процессора. Так появился Microsoft Excel.
Для чего нужен табличный процессор?
Основное назначение табличного процессора – это осуществление многоступенчатых расчетов и автоматизация часто повторяемых расчетов. Впрочем, вопросы подготовки и печати обычных документов с его помощью тоже решаются неплохо, хотя и не так просто, как в текстовом процессоре.
Начало работы
Для начала работы с Microsoft Excel его необходимо загрузить. Сделать это можно несколькими способами.
• Пуск ► Программы ► Microsoft Excel.
• В панели Office щелкнуть на кнопке
• Кликнуть на любом файле с таким значком
В результате на экране монитора появится окно Microsoft Excel[46](рис. 4.1).
Рис. 4.1. Окно Microsoft Excel
Правда, в зависимости от настроек ваше окно может несколько отличаться от того, которое вы видите на рис. 4.1, но не так, чтобы вы совсем уж его не узнали.
В шапке окна обязательно будет надпись – Microsoft Excel.
Настройки Microsoft ExcelНаиболее серьезные настройки устанавливаются в диалоговом окне Параметры, которое вызывается командой меню программы Сервис ► Параметры (рис. 4.2).
Рис. 4.2. Диалоговое окно Параметры. Закладка Вид
На закладке Вид расположены четыре фрейма (группы) параметров.
В группе Отображать необходимо отметить (поставить галочку):
• Строку состояния – для отображения строки состояния в окне Microsoft Excel (см. рис. 4.1);
• Строку формул – для отображения строки формул (см. рис. 4.1);
• Окна на панели задач – для отображения кнопок окон Microsoft Excel на Панели задач при работе с несколькими книгами одновременно[47].
В группе Примечания выберите Только индикатор, что позволит вам при работе видеть индикатор у тех ячеек, которые имеют примечание, а само примечание вы сможете прочитать, подведя указатель мыши на ячейку с примечанием[48].
В группе Объекты выберите Отображать.
В группе Параметры окна необходимо отметить (поставить галочку) в следующих пунктах.
Сетка – для отображения сетки в окне Microsoft Excel (см. рис. 4.1).
Нулевые значения – для отображения нулей в ячейках.
Заголовки строк и столбцов – для отображения заголовков строк и столбцов окон Microsoft Excel.
Горизонтальная и вертикальная полосы прокрутки – для отображения полос прокрутки (см. рис. 4.1).
Ярлычки листов – для отображения ярлычков листов (см. рис. 4.1).
На вкладке Общие, отметив Список ранее открывавшихся файлов…, вы можете указать число файлов, которые будет помнить Microsoft Excel из тех файлов, с которыми вы работали. Здесь же вы можете задать число листов по умолчанию в новой книге, которое будет создавать Microsoft Excel, а также шрифт и размер шрифта, которые будут устанавливаться сразу после загрузки книги.
Все остальные настройки оставьте как есть. Когда у вас появится хорошее понимание того, что вы делаете и зачем, можете вернуться к настройкам и изменить что-то еще.
Панели инструментовКак и в любом стандартном окне Windows, в окне Microsoft Excel есть строка Меню (рис. 4.3) и панели инструментов.
Рис. 4.3. Строка Меню Microsoft Excel
Панель инструментов состоит из кнопок со значками (рис. 4.4).
Рис. 4.4. Панель инструментов Microsoft Excel
Щелчок на такой кнопке позволяет выполнить какую-то одну операцию над выделенным объектом. Все эти операции можно также запустить из строки меню Microsoft Excel. На панели инструментов собраны значки наиболее популярных операций – это позволяет экономить время при работе.
Выбор необходимых панелей инструментов осуществляется пользователем в меню Вид (рис. 4.5).
Рис. 4.5. Выбор панелей инструментов
Напротив названий уже включенных панелей инструментов стоят галочки. Выбранную панель инструментов можно установить в любое место окна Microsoft Excel. Для этого нужно взять панель за шапку и перетащить к той стороне окна, где вы хотите ее прилепить. Чтобы переместить уже прилепленную панель в другое место, нужно взять панель за крайнюю левую часть (там, где у панели находится линия захвата) и перетащить ее в нужное место (рис. 4.6).
Рис. 4.6. Панели инструментов
С помощью кнопок Добавления и удаления на панели инструментов (см. рис. 4.6) можно увеличивать или уменьшать количество кнопок (рис. 4.7).
Рис. 4.7. Настройка кнопок панели инструментов
Кнопки, которые уже находятся на панели инструментов, отмечены галочками. Для получения необходимого результата щелкните мышкой на нужной строчке. Для возвращения в режим набора текста нажмите клавишу Esc (Эскейп).
Создание книгиИтак, с первоначальными настройками мы определились. Попробуем создать первую книгу – что бы вы ни сделали и как бы это ни назвали, в терминах Microsoft Excel это называется книга.
Если вы не хотите воспользоваться стандартными заготовками, которые есть в Excel, вы можете создать новую книгу очень просто: щелкните по значку
и Excel создаст стандартную книгу с количеством листов, указанным в параметрах настройки.
Другой способ позволит вам осуществить выбор из большего числа вариантов.
Выберите в меню Файл пункт Создать. В результате появится окно Создание документа (рис. 4.8).