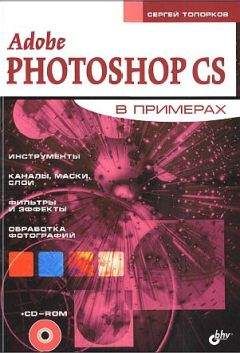Валерий Алиев - Компьютер – это просто!
Рис. 4.8. Окно Создание документа
Здесь вы можете на нужной закладке выбрать необходимый тип документа и просмотреть его вид[49]. Щелкнув по кнопке OK, вы закончите операцию создания документа.
Создание файлаВы еще ничего не сделали, но уже готовы к работе. Значит, пришло время позаботиться, чтобы ваш труд не пропал зря. Для этого необходимо периодически сохранять результаты труда в файле[50] на диске. Файл этот нужно еще создать. Сделайте так.
1. В меню Файл выберите Сохранить как…. В появившемся окне Сохранение документа (рис. 4.9) выберите папку, где вы будете хранить свой файл, присвойте этому файлу имя, проследите, чтобы тип файла был установлен Книга Microsoft Excel (*.xls) и щелкните по кнопке Сохранить или просто нажмите клавишу Ввод.
Рис. 4.9. Окно Сохранение документа
2. Если вы все сделали правильно, то в шапке вашего окна Microsoft Excel появится имя файла, которое вы задавали в поле Имя файла.
Есть и более простой вариант: нажмите клавишу F12 или же щелкните по кнопке Сохранить
в панели инструментов Microsoft Excel.
Далее действуйте так же, как описано в пункте 1.
Открытие файлаДля открытия уже существующего файла есть несколько способов.
• Найдите его с помощью любого средства поиска (Проводник, Мой компьютер, Пуск ► Найти, Пуск ► Документы и т. д.) и кликните на его значке.
• Загрузите Excel. С помощью команды Файл ► Открыть найдите свой файл и кликните на нем.
• Загрузите Excel и, щелкнув на кнопке Открыть
найдите его и кликните на нем.
Переименование файлаПереименование чем-то похоже на создание файла. Разница лишь в том, что переименуемый файл уже имеет имя и вы хотите это имя изменить. Подходят первый и второй варианты действий из раздела Создание файла. Третий вариант (Сохранить файл) при уже существующем имени документа просто сохраняет последние изменения, сделанные в книге.
Внимание!
Для создания файла или его переименования пользуйтесь командой Файл ► Сохранить как….
Теперь мы умеем давать книге имя и сохранять эту книгу в файле. Можно начинать с ней работать.
Листы
Итак, вы видите перед собой окно Microsoft Excel (рис. 4.10). Возможно, вид панелей инструментов у вас несколько другой, и на экране нет некоторых панелей инструментов (например, панели Рисование).
Установите их так, как это сделано на рис. 4.10. (О настройке панелей инструментов читайте в разделе «Панели инструментов».)
На экране монитора у вас должно находиться приблизительно следующее (см. рис. 4.10).
Рис. 4.10. Окно Microsoft Excel
Вы видите три ярлычка листов – их, впрочем, может быть и больше, это зависит от настроек программы. Лишние листы из книги всегда можно удалить. Один из листов, ярлычок которого выделен светлым тоном, называется Лист1. Именно он является в данный момент активным (рабочим).
Основным элементом листа является ячейка. Именно в нее заносится информация. Ячейки располагаются в виде матрицы, то есть по строкам и столбцам. Всего на листе 65 536 строк (строки нумеруются от 1 до 65 536) и 256 столбцов (они пронумерованы от A до IV, английскими буквами).
Листы в книге можно переименовывать, удалять, перемещать, добавлять. Листы можно перемещать из одной книги в другую или копировать как внутри книги, так и в другие книги. Все возможности работы с листами заключены в контекстном меню листа (рис. 4.11).
Рис. 4.11. Контекстное меню листа
Примечание
Для вызова контекстного меню объекта установите указатель мыши на объект и щелкните правой клавишей мыши.
В контекстном меню Листа доступны следующие операции.
• Добавить – добавить лист.
• Удалить – удалить лист.
• Переименовать – переименовать лист.
• Переместить/скопировать – можно как переместить лист, так и скопировать лист в зависимости от сделанного выбора.
• Исходный текст – показать текст макроса данного листа (если он существует).
Постановка задачи «Кошелек»
В процессе изучения Microsoft Excel мы реализуем задачу, которую назовем «Кошелек».
Все знают: для того чтобы жить, нужны деньги. Ни одно государство не может позволить себе не планировать бюджет – поступление и расход денег. Мы ставим задачу попроще: сделать удобным учет поступления и расхода денег семьи в течение года, или, выражаясь научно, рассчитать годовой бюджет семьи. На одном листе книги мы будем учитывать приход, на другом – расход, на третьем – итог.
Назовем нашу книгу (рис. 4.12) «Кошелек» (Файл ► Сохранить как…).
Рис. 4.12. Входная форма задачи «Кошелек»
Переименуйте листы. Лист1 – в Итог, Лист2 – в Приход, ЛистЗ – в Расход. Остальные листы, если они у вас есть, удалите. Сохраните то, что сделали (Shift+F12).
Ввод, редактирование и оформление данныхПо существу задачи нам необходимо отобразить на каждом листе форму, которая представлена на рис. 4.12. Только на листе Итог там будет написано «Бюджет семьи», на листе Приход – «Поступления бюджета», а на листе Расход – «Расходы бюджета».
Красными цифрами печатается дефицит бюджета, когда расходы превышают поступления.
Оставим одну пустую строку вверху и один пустой столбец слева. Начнем с ячейки B2 (все ячейки имеют имена, они образуются так: буква столбца + номер строки).
Установим курсор (он выглядит как жирный прямоугольник, который перемещается с помощью клавиш перемещения курсора) на ячейку В2 (см. рис. 4.1).
Внимание!
Все действия в Excel происходят в том месте, где находится этот курсор. С помощью клавиш перемещения курсора курсор перемещается ровно на одну ячейку в указанную вами сторону. При наборе текста он появится в той ячейке, на которой стоит курсор. Не надо обращать внимание на размер ячейки – в нее все равно, независимо от ширины, войдет 256 символов. Вы можете иметь дело сразу с несколькими ячейками – для этого их надо выделить.
Выделение ячеекВ главах 2 и 3 книги мы уже знакомились с понятием выделения. Однако это понятие настолько фундаментально, что мы вынуждены вернуться к нему еще раз.
В этой главе мы затронем два вида выделения, свойственных Microsoft Excel: выделение ячеек и выделение текста.
Выделение ячеек – это такое действие, которое увеличивает курсор на количество выделенных ячеек. Сложно, не правда ли? Но вы сейчас это проделаете, увидите, запомните, поймете и выбросите из головы невнятную формулировку.
Сделайте следующее.
Установив курсор в ячейку В2, при нажатой клавише Shift с помощью клавиш перемещения курсора (в дальнейшем будем говорить – с помощью стрелочек) будем двигаться вправо до столбца AH.
В результате ячейка В2 свой цвет не изменит, а все остальные выделенные ячейки станут затемненными.
Сам прямоугольник курсора увеличится в своих размерах от В2 до AH2.
Такое действие и называется выделением ячеек. Того же эффекта можно добиться по-другому: щелчком мыши установите курсор в ячейку начала выделения и протяните мышью курсор до ячейки конца выделения.
Снимается выделение нажатием любой клавиши управления курсора (стрелки) или щелчком мыши[51].
Объединение ячеекМы выделили ячейки В2-АН2 для того, чтобы объединить их в одну длинную ячейку, как показано на рис. 4.12.
Для этого теперь нужно щелкнуть по кнопке Объединить
Мы получили длинную ячейку с именем В2.
Попутно заметим, что имя ячейки, в которой находится курсор, высвечивается в поле Имя, левее Строки формул (рис. 4.1).
Отменить объединение ячеек можно с помощью кнопки Отменить объединение ячеек
Правда, эта кнопка не всегда вынесена на панель форматирования. Если такой кнопки у вас нет, воспользуйтесь командой Формат ► Ячейки ► закладка Выравнивание ► убрать флажок Объединение ячеек.
Установив курсор в ячейку В2, наберем в этой строке текст «Бюджет семьи на 2 0 03 год» и закончим операцию, нажав Ввод. Курсор у вас окажется в ячейке В3, и вы ничего на листе не увидите.
Для того чтобы увидеть, что есть в ячейке, нужно установить на эту ячейку курсор. Содержимое ячейки будет видно в строке формул. В самой ячейке вы не видите этого текста потому, что он позиционирован по центру, а центр ячейки при текущем масштабе просмотра расположен где-то правее видимой части экрана. С помощью полосы прокрутки[52] вы можете сместить экран влево, чтобы увидеть текст в ячейке.