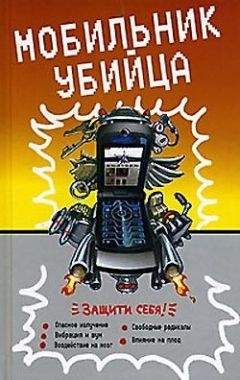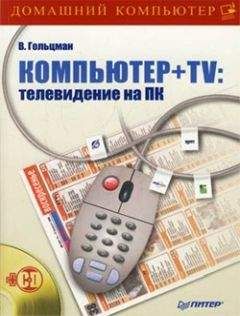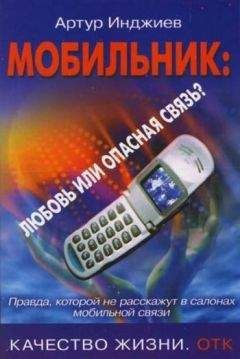Виктор Гольцман - Компьютер + мобильник: эффективное взаимодействие
Рис. 2.19. Информация о телефоне.
Рис. 2.20. Режим SMS.
Ошибка объясняется тем, что в данной модели структура записей телефонной книги отличается от использовавшейся в Motorola C-350. В результате программа пытается занести имена абонентов (текст) в ячейки, предназначенные для порядковых номеров записей, и выдает сообщение об ошибке. Впрочем, авторы программ обычно сразу приводят список моделей телефонов, с которыми программа тестировалась, и предупреждают о том, что для других моделей некоторые функции могут быть недоступны.
P2k Commander
Эта небольшая по размеру программа позволяет «увидеть» файловую систему телефона. Как будет показано дальше, большая часть пользовательской информации и настроек хранится в памяти телефона в виде файлов. Они могут быть вложены в папки подобно тому, как организована информация на дисках компьютера. Некоторую часть файловой системы телефона, хотя и не очень явно, показывают программы-менеджеры телефона (например, Разведчик сотового телефона, входящий в состав пакета Mobile Phone Tools, показывает в телефоне три папки с изображениями, звуковыми файлами и видеоклипами).
Окно программы P2k Commander разделено по вертикали и очень напоминает интерфейс популярных файловых менеджеров Total Commander или FAR Manager (рис. 2.21).
Рис. 2.21. Окно программы P2k Commander.
Слева и справа в верхней части окна расположены раскрывающиеся списки, в которых перечислены доступные диски компьютера. При подключении телефона в списке появляется новый элемент [-P2k-]. Это и есть файловая система телефона. В нижней части окна справа находятся кнопки для копирования (F5 Copy), удаления (F8 Delete) файлов или создания новых папок (F7 New Folder). Надписи на кнопках подсказывают, что те же действия можно осуществить, нажав соответствующие функциональные клавиши на клавиатуре компьютера.
В приведенном примере показаны папки и файлы телефона Motorola C-650. В других телефонах названия папок и их порядок могут отличаться. Цель этого примера – продемонстрировать, как можно скопировать отдельные файлы телефона на жесткий диск компьютера.
ВНИМАНИЕ
От удаления файлов, назначение которых вам неизвестно, лучше воздержаться!
1. Выберите в левой части окна из раскрывающегося списка элемент [-P2k-] и нажмите кнопку Re-Read (Перечитать). Через несколько секунд в окне будет показана корневая папка мобильного телефона. На рис. 2.21 эта папка изображается значком
2. Дважды щелкните кнопкой мыши на значке корневой папки. Раскроется дерево папок и файлов мобильного телефона (рис. 2.22).
Как правило, в корневой папке находятся некоторые файлы настроек, а также файлы изображений, используемых в оформлении меню телефона: стрелок, флажков и символов списка. О назначении некоторых файлов можно догадаться по их названиям: например, в файле SIM_PIN_Store.tmp временно сохраняется PIN-код SIM-карты, а файл unavailable.gif содержит изображение значка
– «недоступно».
3. Дважды щелкните кнопкой мыши на значке папки mobile в левой части окна программы, а затем на папке picture. В ней находится большинство файлов изображений – фотографии, сделанные камерой телефона, и всевозможные встроенные заставки, значки и фоновые рисунки. Заметим, что менеджеры телефона показывают лишь некоторые из этих рисунков. Например, фирменные заставки и фоновые рисунки программы от производителей телефонов обычно скрывают и не позволяют удалить или копировать. То же самое относится и к папкам audio и video.
Список файлов состоит из трех столбцов:
– в первом столбце Filename (Имя файла) перечислены имена файлов и папок;
– второй столбец Size (Размер) показывает размер файла в байтах; напротив имени папки стоит обозначение<DIR>;
– третий столбец Attrib (Атрибуты) содержит атрибуты файла, представленные в виде восьмизначного числа. В компьютере файлам могут быть присвоены такие атрибуты, как Только чтение или Скрытый. У файлов в мобильном телефоне атрибуты немного иные. Именно они определяют, можно ли просмотреть или удалить файл средствами самого телефона, будет ли этот файл отображаться программами-менеджерами. Один из атрибутов блокирует удаление файлов после назначения их в качестве заставки или сигнала вызова. В отличие от фирменных программ и самого телефона, P2k Commander такие атрибуты игнорирует и поэтому «честно» показывает все содержимое папок.
Рис. 2.22. Содержимое корневой папки телефона.
4. Откройте в правой части окна один из дисков компьютера, например D:, и создайте в нем новую папку нажатием кнопки F7 NewFolder. Откройте эту папку двойным щелчком кнопки мыши.
5. Щелкните кнопкой мыши на одном из файлов в левой части окна и нажмите кнопку F5 Copy. Выбранный файл будет скопирован в папку, открытую в правой половине.
В папке на диске компьютера файл можно спокойно изучить: изображение просмотреть графическим редактором или программой-просмотрщиком, музыкальный файл открыть каким-либо проигрывателем, а файл настроек или конфигурации попробовать открыть в Блокноте или в каком-либо двоичном редакторе. Например, в папке amobilepicture находится файл ultra sonic.gif. Скопировав этот файл на жесткий диск компьютера и открыв его программой просмотра изображений, легко выяснить, что это анимированная заставка (рис. 2.23).
Рис. 2.23. Просмотр файлов, скопированных из телефона.
Заметим, что средствами телефона удалить данный файл не удается – это фирменная заставка. Предположим, что вы ее никогда не используете, а места в памяти телефона она занимает довольно много. В таком случае с помощью P2k Commander файл можно удалить, а освободившееся место пригодится для сохранения собственных фотографий или мелодий.
Глава 3
БЕСПЛАТНАЯ ОТПРАВКА SMS И MMS – ЭТО РЕАЛЬНОСТЬ!
Вы, наверное, неоднократно слышали о возможности отправки SMS через Интернет, причем совершенно бесплатно. В этом разделе мы попытаемся разобраться с этим вопросом, рассмотрим специальные программы, которые помогут вам сделать это быстрее и проще.
Отправка с сайта оператора
На сегодняшний день уже, наверное, все операторы поддерживают отправку SMS со своего сайта. Сообщения, правда, можно отправить только абонентам данного оператора, но этого, как правило, бывает достаточно.
Итак, к практике. Сейчас мы рассмотрим процесс отправки сообщения SMS с сайта оператора «МТС».
1. Зайдите на веб-страницу мобильного оператора «МТС» по веб-адресу www.mts.ru, перейдите в раздел ОТПРАВИТЬ SMS. Появится страница с формой для отправки SMS (рис. 3.1).
Как видите, здесь размещено несколько полей, а также небольшая справочная информация.
2. В поле Мобильный телефон введите номер мобильного телефона абонента.
3. Затем в поле Сообщение введите текст сообщения.
4. Если есть такая необходимость, укажите крайний срок отправки сообщения, воспользовавшись параметром Крайний срок доставки.
5. В завершение введите контрольный код, указанный на картинке, и нажмите кнопку Отправить.
После нажатия кнопки Отправить вы попадете на страницу, где увидите результат отправки сообщения (рис. 3.2). В данном случае сообщение было отправлено успешно. Однако это еще не значит, что оно дошло до получателя. Вполне возможно, что получатель находится вне зоны действия сети. В этом случае он получит ваше сообщение, как только войдет в зону действия мобильного оператора. Конечно, если до этого времени не истечет срок, указанный вами на форме отправки.
Рис. 3.1. Форма для отправки сообщения с сайта www.mts.ru.
Рис. 3.2. Статус сообщения.
Нужно заметить, что, как правило, с сайта оператора нельзя отправить более 10 бесплатных сообщений за сутки с одного компьютера, к тому же нельзя отправлять сообщения чаще, чем одно в минуту. У этой проблемы есть несколько решений.
• Некоторые операторы предоставляют услуги платной отправки SMS с сайта. В этом случае вы получите возможность отправлять гораздо большее количество сообщений плюс дополнительные сервисы.
• Пересесть за другой компьютер. Поскольку ограничение накладывается только на IP-адрес компьютера (это что-то вроде имени компьютера в сети), то смена обнулит все наложенные ограничения. Минусом является то, что у вас не всегда может быть доступ к нескольким машинам.
• Сделать посещение анонимным. Это можно реализовать одним из следующих способов.
¦ Воспользоваться услугами специального сайта, который будет являться промежуточным звеном между вашим компьютером и посещаемым ресурсом, и скрывать ваш реальный IP-адрес. Один из таких сайтов – www.anonymizer.ru. Анонимайзер отправляет запрос с использованием своего IP-адреса, после чего отобразит результат в окне браузера.