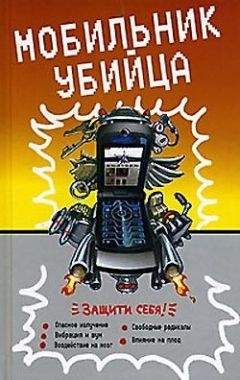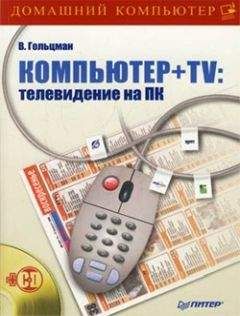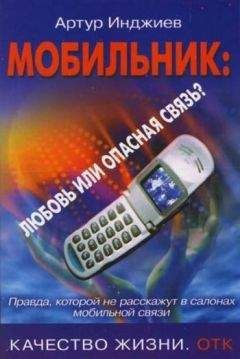Виктор Гольцман - Компьютер + мобильник: эффективное взаимодействие
¦ Воспользоваться услугами специального сайта, который будет являться промежуточным звеном между вашим компьютером и посещаемым ресурсом, и скрывать ваш реальный IP-адрес. Один из таких сайтов – www.anonymizer.ru. Анонимайзер отправляет запрос с использованием своего IP-адреса, после чего отобразит результат в окне браузера.
¦ Настроить подключение к Интернету через анонимный прокси-сервер. Одним из таких серверов является www.samair.ru/proxy. Настройте Internet Explorer на подключение через прокси-сервер следующим образом. Выполните команду Сервис > Свойства обозревателя и перейдите на вкладку Подключения. Выберите из списка нужное подключение к Интернету и нажмите кнопку Настройка. В появившемся окне установите флажок Использовать прокси-сервер для этого подключения, введите адрес сервера и его порт, после чего закройте все окна с помощью кнопки OK.
Таким образом, скрыв свой IP-адрес, вы обойдете все ограничения по количеству отсылаемых сообщений с сайта.
Теперь посмотрим, каким образом отправляются сообщения с сайтов других операторов, например с сайта оператора «МегаФон» это делается следующим образом.
1. Зайдите на страницу www.megafon.ru; слева внизу вы найдете перечень регионов. Выберите нужный вам регион, щелкнув кнопкой мыши на соответствующей ссылке.
2. На региональном сайте найдите ссылку на бесплатную отправку SMS с сайта. Форма для отправки сообщений московского «МегаФона» (рис. 3.3) находится по адресу www.sms.megafonmoscow.ru.
3. Заполните нужные поля и нажмите кнопку Отправить.
Обратите внимание, что если установлен флажок Использовать транслитерацию, то сообщение перед отправкой будет преобразовано согласно правилам транслитерации.
В качестве еще одного примера приведем форму для отправки сообщений оператора «Билайн» (www.beeline.ru). В верхней части страницы вы найдете ссылку Отправьте SMS, которая переместит вас на форму для отправки сообщений (рис. 3.4.).
Рис. 3.3. Форма для отправки сообщений оператора «МегаФон».
Здесь есть возможность получить информацию о статусе отправки сообщения на адрес электронной почты или на мобильный телефон. Для этого от вас требуется всего лишь заполнить соответствующие поля, а в остальном процедура стандартная: ввод номера телефона, ввод текста сообщения и ввод контрольного кода. В общем, ничего сложного.
Итак, общий алгоритм отправки сообщения с сайта мобильного оператора такой.
1. Зайдите на главную страницу сайта. Если вы точно не знаете адреса, воспользуйтесь поисковой системой.
2. Ищите ссылку типа Отправить SMS или Отправка сообщения. Обычно эти ссылки распложены на главной странице. Если вы не можете найти ссылку на главной странице, то ищите эту услугу в разделе Сервис или Услуги. Если и это не помогло, воспользуйтесь системой поиска по сайту.
3. На форме отправки SMS введите номер телефона получателя сообщения.
Рис. 3.4. Форма для отправки сообщений оператора «Билайн».
4. Введите текст сообщения. Обратите внимание, что под полем ввода текста сообщения расположен счетчик символов. Обычно он отображает количество символов, которое еще можно ввести.
5. Введите защитный код, изображенный на картинке.
6. Настройте дополнительные параметры отправки сообщения, если таковые имеются, например крайнее время отправки сообщения.
7. Нажмите кнопку Отправить.
Как видите, ничего сложного. Сайтов много, но работают они по одному принципу, так что теперь вы не растеряетесь, когда захотите отправить сообщение через Интернет.
На этом мы закончим рассматривать отправку сообщений с сайтов мобильных операторов и перейдем к более интересному варианту – использованию специальных программ.
JavaSMS
Несмотря на то что отправка сообщений с сайта довольно проста, иногда могут возникать различного рода сложности. Например, вы хотите отправить сообщение своему знакомому, который подключен к другому оператору, а вы не знаете адреса его интернет-страницы. Конечно, можно воспользоваться системой поиска, но на это ведь нужно время.
Гораздо проще воспользоваться специальной программой для отправки SMS, тем более что при использовании такого приложения вы получаете огромное количество дополнительных возможностей. К тому же большинство подобных программ бесплатны.
В качестве примера рассмотрим программу JavaSMS, демонстрационную версию которой вы можете найти на прилагаемом к книге компакт-диске. Выбор обусловлен тем, что это приложение обладает интуитивно понятным русским интерфейсом, просто в обращении и снабжено большим количеством полезных функций.
После запуска программы вы увидите окно, изображенное на рис. 3.5.
Рис. 3.5. Окно программы JavaSMS.
Как видите, оно очень похоже на экран мобильного телефона. Интерфейс, кстати, тоже очень напоминает мобильный. Основную часть окна занимает рабочая область программы. На рис. 3.5 в рабочей области расположены три пункта: Сообщения, Телефонная книга и Настройки. Ниже находятся кнопки навигации, позволяющие перемещаться по пунктам меню. С помощью кнопок
и
можно передвигать курсор влево и вправо соответственно. С помощью кнопки
выбирают нужный пункт меню.
Теперь подробнее рассмотрим работу с программой.
Телефонная книга
Программа JavaSMS предоставляет достаточно много возможностей по работе с телефонной книгой, в которой хранятся номера абонентов. Вы можете добавлять любое количество абонентов, распределять их по группам, экспортировать и импортировать телефонную книгу.
Чтобы открыть телефонную книгу, выберите пункт меню Телефонная книга. Откроется окно с номерами телефонов абонентов, которое пока пусто (рис. 3.6).
Рис. 3.6. Телефонная книга.
Итак, первым делом создадим группу абонентов, в которую будем заносить, например, друзей. Для этого выполните следующие шаги.
1. Щелкните кнопкой мыши на кнопке
расположенной в левом верхнем углу окна. В результате в список будет добавлена новая группа под названием New Group.
2. Щелкните кнопкой мыши на названии группы, чтобы получить возможность ввести новое имя группы.
3. Введите имя группы, например Друзья.
4. Нажмите клавишу Enter.
5. Группа готова, теперь нужно добавить в нее несколько контактов. Для создания нового контакта выполните следующее.
1) Щелкните кнопкой мыши на группе, в которую вы хотите добавить новый контакт.
2) Нажмите кнопку
или клавишу Ins для добавления нового контакта в группу. Откроется окно Карточка телефона (рис. 3.7).
3) В поле Имя введите имя абонента.
4) Нажмите кнопку
расположенную справа от поля Скрипт. Откроется окно добавления сценария (рис. 3.8).
Рис. 3.7. Окно создания контакта.
Рис. 3.8. Добавление сценариев.
5) В списке Доступные Скрипты выберите нужного вам оператора, например MEGAFON – Мегафон (Москва). Обратите внимание на комментарий, расположенный под списком сценариев. В данном случае он сообщает, что номер телефона абонента нужно вводить в международном формате, то есть в формате 7926ххххххх.
6) Два раза щелкнув кнопкой мыши на названии сценария, переместите его в список Выбранные Скрипты.
7) Чтобы завершить выбор сценариев, нажмите кнопку Принять. Теперь в окне Карточка телефона в поле Скрипты появится название вашего сценария.
8) Введите номер телефона в поле Телефон окна Карточка телефона. Обратите внимание, что номер нужно вводить согласно тем правилам, которые были указаны в комментарии к сценарию.
9) Если вы уверены, что телефон получателя корректно отображает русские буквы, установите флажок Телефон отображает русские буквы.
1.0) Если есть необходимость, заполните поля Логин и Пароль. Некоторые операторы требуют логин и пароль для доступа на сайт, но в большинстве случаев эти поля заполнять не нужно.
1.1) В поле Подпись введите подпись сообщений для данного абонента.
1.2) В результате окно Карточка телефона должно выглядеть примерно так, как показано на рис. 3.9. Для завершения процедуры создания контакта нажмите кнопку Принять.
Рис. 3.9. Заполненный контакт.
Обратите внимание, что контакты могут как принадлежать определенной группе, так и быть вне групп.
Теперь рассмотрим еще несколько операций с телефонной книгой. Естественно, со временем придется редактировать существующие контакты, а некоторые вы захотите удалить. Давайте посмотрим, как это сделать.