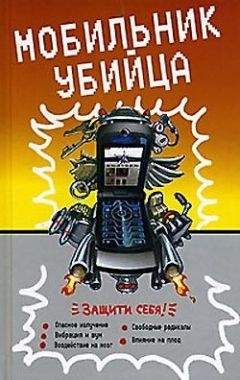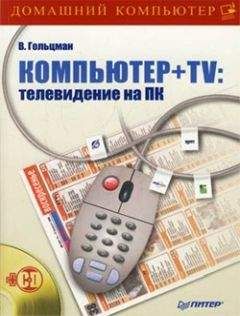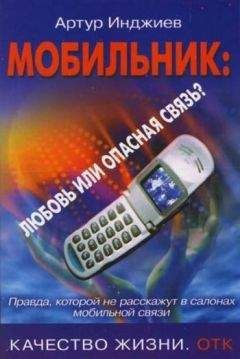Виктор Гольцман - Компьютер + мобильник: эффективное взаимодействие
Для удаления какой-либо записи выделите нужный пункт списка и нажмите клавишу Delete на клавиатуре или кнопку
в верхней части окна Телефонная книга. На вопрос, действительно ли вы хотите удалить запись, ответьте утвердительно.
Чтобы отредактировать запись телефонной книги, выделите нужный пункт списка и нажмите клавишу F2 или кнопку
в верхней части окна Телефонная книга. В появившемся окне Карточка телефона отредактируйте все необходимые данные. По завершении редактирования нажмите кнопку Принять.
Если вам понадобится экспортировать (сохранить) данные телефонной книги на жесткий диск компьютера, нажмите кнопку
расположенную в верхней части окна Телефонная книга. В открывшемся окне выберите местоположение и имя файла телефонной книги и нажмите кнопку Сохранить.
Для импорта (восстановления) телефонной книги с жесткого диска нажмите кнопку
расположенную в верхней части окна Телефонная книга. В открывшемся окне выберите местоположение нужного файла телефонной книги и нажмите кнопку Открыть.
На этом закончим рассмотрение телефонной книги. Теперь вы знаете, как добавлять, удалять и редактировать записи. Можете создавать группы и распределять по ним абонентов, сохранять и загружать файлы телефонной книги.
Отправка сообщений
Будем исходить из того, что телефонная книга у вас уже готова и вы знаете, как ею пользоваться. Если нет, то рекомендую прочесть предыдущий подраздел.
Итак, нажмите клавишу F3 или выполните команду Сообщения > Редактор SMS. В результате вы увидите окно редактора сообщений (рис. 3.10).
Рис. 3.10. Редактор сообщений.
В верней части окна редактора вы можете видеть поле, содержащее список получателей. Давайте определим получателя будущего сообщения. Для этого сделайте следующее.
1. Нажмите кнопку
расположенную в правом верхнем углу окна. Откроется список абонентов телефонной книги (рис. 3.11).
Рис. 3.11. Перечень абонентов.
2. Установите флажки напротив тех контактов, кому вы хотите послать сообщение.
3. Нажмите кнопку OK, чтобы завершить формирование списка получателей.
В результате выделенные абоненты будут добавлены в список получателей сообщения. Если вы потом захотите изменить список получателей, просто вызовите данное окно еще раз и повторите процедуру.
Теперь введите нужный текст сообщения в поле ввода текста, занимающее большую часть окна программы. Обратите внимание, что в правой нижней части расположен счетчик символов, показывающий текущую длину вашего сообщения. Кстати, подпись также считается частью сообщения, так что не делайте ее слишком длинной. В результате окно редактора сообщений примет вид, изображенный на рис. 3.12.
Рис. 3.12. Редактор сообщений с заполненными полями.
Для завершения операции отправки сообщения нажмите клавишу F9 или воспользуйтесь кнопкой
в нижней части окна программы. Таким образом, ваше сообщение будет отправлено немедленно (если ваш компьютер подключен к Интернету) или поставлено в очередь (если подключение к Интернету отсутствует).
После того как программа соединится с сервером, на экране появится окно, в котором нужно будет ввести защитный код для антиспам-фильтра (рис. 3.14).
Введите текст, изображенный на картинке. Если он плохо различим, вы можете воспользоваться флажком Увеличить, который увеличит изображение. После ввода защитного кода нажмите кнопку OK. На этом отправку сообщения можно считать завершенной.
Рис. 3.13. Прохождение защиты от спама.
Очередь сообщений
Если вы в данный момент не подключены к Интернету, ваши сообщения будут помещаться в очередь, а потом, когда вы подключитесь, будут отправлены получателям.
Для вызова окна очереди SMS выполните команду Сообщения > Очередь SMS. Появится окно c перечнем сообщений, поставленных в очередь (рис. 3.14).
Рис. 3.14. Очередь сообщений.
Здесь вы можете видеть информацию, касающуюся каждого сообщения: время создания, текст, номер телефона получателя, имя получателя в телефонной книге, а также название сценария для отправки сообщений.
Чтобы удалить сообщение из очереди, выделите его и нажмите Delete или щелкните правой кнопкой мыши на сообщении, которое хотите удалить, и выберите в контекстном меню пункт Отменить звонок.
Таким образом, очередь сообщений помогает вам управлять большим количеством сообщений, делая возможным их создание в отсутствие подключения к Интернету.
Шаблоны
Шаблон – это своего рода набросок, который можно изменить под конкретные нужды. Очень часто вам придется писать однотипные сообщения вроде «Привет. Как дела?» или «Я сегодня занят. Когда освобожусь – перезвоню!». Вы можете облегчить себе жизнь, записав подобные фразы в качестве шаблонов.
1. Выполните команду Сообщения > Шаблоны SMS. Появится окно, изображенное на рис. 3.15.
Рис. 3.15. Окно для работы с шаблонами сообщений.
2. Для добавления нового шаблона нажмите кнопку Insert или
расположенную в левой верхней части окна. Откроется окно Редактор шаблона сообщения (рис. 3.16).
Рис. 3.16. Редактор шаблона.
3. В поле Шаблон введите название вашего шаблона, например Приветствие.
4. Введите текст шаблона в поле Текст.
5. Нажмите кнопку Принять для добавления шаблона в список.
Таким образом вы сможете добавить нужное число шаблонов, чтобы потом парой щелчков кнопкой мыши создавать сообщение SMS.
Для удаления шаблона из списка выделите его название и нажмите кнопку Delete или
Чтобы отредактировать существующий шаблон, вы можете воспользоваться клавишей F2 или кнопкой
панели инструментов.
Чтобы создать сообщение на основе шаблона, выполните следующее.
1. С помощью клавиши F2 или команды Сообщения > Редактор SMS откройте редактор сообщений.
2. Щелкните правой кнопкой мыши в поле ввода текста сообщения и в открывшемся контекстном меню выберите пункт Открыть список шаблонов.
3. В открывшемся окне выберите название нужного шаблона и нажмите кнопку OK.
В результате будет создано сообщение на основе выбранного шаблона. Вы можете отправить его сразу, а можете внести некоторые изменения перед отправкой.
Протокол отправки сообщений
В программе JavaSMS результаты отправки сообщений записываются в специальную область, называемую протоколом. Здесь вы можете найти информацию о том, было сообщение удачно отправлено или же произошла какая-то ошибка.
Чтобы открыть окно протокола, выполните команду Сообщения > Протокол SMS. Появится окно с результатами отправки сообщений (рис. 3.17).
Рис. 3.17. Протокол отправки сообщений.
В данном случае сообщение отправить не удалось, так как возникла проблема с отображением страницы. Скорее всего, это произошло из-за отсутствия подключения к Интернету. Таким образом, вы можете довольно просто определить причину неудачной отправки сообщения.
Чтобы очистить список результатов отправки, щелкните правой кнопкой мыши и в открывшемся контекстном меню выберите пункт Очистить протокол. Если вы хотите повторить отправку сообщения, щелкните правой кнопкой мыши на нужном пункте списка протокола и в открывшемся контекстном меню выберите команду Копировать в редактор SMS.
Как видите, протокол отправки сообщений – довольно полезная вещь. Теперь вы без проблем определите, какие сообщения были успешно отправлены, а с какими возникли сложности. К тому же протокол поможет вам определить причину ошибки и устранить проблему.
Настройки программы
Как и любая другая программа, JavaSMS имеет настройки, позволяющие пользователям настроить работу приложения в соответствии со своими нуждами. Например, если вы работаете через прокси-сервер, вам нужно настроить программу соответствующим образом.
1. Выполните команду Настройки > Proxy Server. Откроется окно настройки прокси-сервера.
2. Установите флажок Использовать Proxy.
3. Введите адрес вашего прокси-сервера в формате <адрес прокси-сервера>:<номер порта>.
4. Для возврата к окну выбора настроек нажмите кнопку
Рассмотрим область настроек, получить доступ к которой можно с помощью команды Настройки > Предпочтения или нажав кнопку