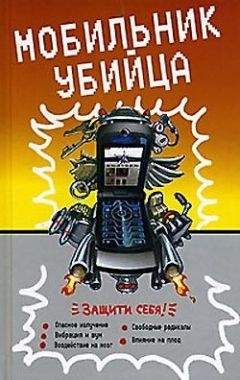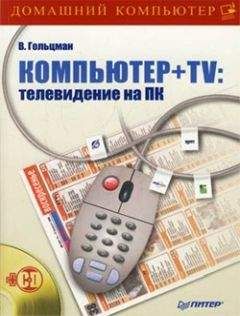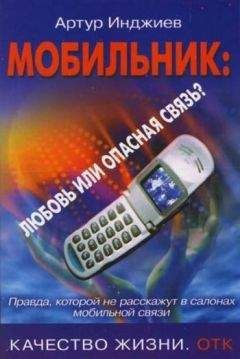Виктор Гольцман - Компьютер + мобильник: эффективное взаимодействие
Другие программы используют похожий «двухоконный» интерфейс – содержимое файла напротив содержимого телефона – или подобно программе EasyStudio от Samsung (рис. 2.9) позволяют с помощью кнопок на отдельной панели поочередно отображать в одном окне записи из памяти телефона, его SIM-карты или компьютерного файла.
Рис. 2.9. Телефонная книга программы EasyStudio.
Третий вариант интерфейса внешне напоминает Проводник операционной системы Windows. Телефон, его телефонная книга, планировщик и прочие элементы отображаются отдельными значками вместе с содержимым вашего компьютера в виде дерева папок, а рядом подробно показывается содержимое объекта, выбранного в этом дереве (рис. 2.10). Принцип работы во всех случаях один и тот же: записи можно изменять и затем сохранять, удалять, копировать и вставлять из одного списка в другой.
Рис. 2.10. Окно программы Oxygen Phone Manager.
Осваивая программу-менеджер телефона, полезно выяснить, когда именно изменения записей, сделанные в окне программы, сохраняются в телефоне или в файл. В частности, в MPT для сохранения записей в телефоне служит кнопка на панели инструментов и команда меню, а для сохранения информации исключительно в файл на компьютере специальные команды или кнопки не предусмотрены: сохранение происходит только при выходе из программы или перед открытием другого файла. Проверить, сохранились ли изменения в мобильном телефоне, очень просто – достаточно просмотреть телефонную книгу на самом мобильном.
Еще один полезный набор функций, который доступен в MPT, – синхронизация записей. Предположим, вы добавили новых абонентов в программе Outlook Express или, наоборот, внесли дополнительные записи в телефон, изменили какие-либо номера телефонов существующих абонентов.
Возникает желание синхронизировать, то есть привести в соответствие записи телефонной книги в мобильном и списка контактов на вашем компьютере. На первый взгляд все просто: можно в одной половине окна открыть файл адресной книги, в другую загрузить содержимое телефона и заняться копированием отдельных записей. Однако наверняка какие-то записи при этом будут пропущены, а значения других изменятся нежелательным образом: более новые заменятся устаревшими. При синхронизации сравнение списков берет на себя компьютер, а мы только задаем правила: например, при совпадении имен абонентов заменять старое значение номера телефона новым или добавлять к записи отсутствующий номер из аналогичной записи в телефоне.
Другая родственная задача – архивация или резервное копирование записей. При резервном копировании можно сохранить все записи телефонной книги в файл на компьютере. При обратной операции – восстановлении телефонной книги из файла – все сохраненное будет внесено обратно в мобильный. Архивация полезна перед какими-либо манипуляциями с прошивкой телефона, когда велика опасность потерять данные. Еще одно прямое назначение архивации и восстановления – перенос данных телефонной книжки при смене телефона или SIM-карты.
В MPT синхронизацию, архивацию и восстановление телефонной книжки выполняет Мастер синхронизации (рис. 2.11).
Рис. 2.11. Мастер синхронизации программы MPT.
В других программах для этого могут использоваться отдельные кнопки и команды меню. В любом случае, начинать освоение управления телефонной книгой целесообразно с создания резервной копии в файле на жестком диске: при неудачных экспериментах данные в телефоне удастся восстановить из этой копии.
Календарь
Календарь или ежедневник телефона – достаточно полезная функция, благодаря которой мобильный может напоминать нам о каких-либо событиях, проигрывая сигнал и показывая сообщение на экране. По своей структуре календарь очень похож на телефонную книгу. Единственная разница в том, что именем записи здесь выступает название события, а значениями полей являются время и дата начала события, периодичность (например, однократно, ежедневно в определенное время или только в определенные числа месяца) и содержание выводимого на экран сообщения.
Окно Календарь (рис. 2.12) построено так же, как и Телефонная книга.
В левой части окна приводится список событий, содержащийся в каком-либо файле. MPT может использовать для хранения календаря только файл формата MDB. В правой части окна отображен список событий, хранящийся в памяти мобильного телефона. В обеих половинах окна Календарь записи можно создавать, удалять, редактировать и копировать. Так же, как и в Телефонной книге, существует кнопка для сохранения сделанных изменений.
Рис. 2.12. Календарь программы MPT.
Вид ежедневника можно изменить. При нажатии кнопки Вид на панели инструментов календарь будет показан в виде таблицы, где каждая клетка изображает один день (рис. 2.13).
Рис. 2.13. Календарь программы MPT в режиме таблицы.
В такой форме удобно планировать предстоящие события. Созданные записи сохраняются в открытый ранее файл. Затем можно вновь переключиться в «двухоконный» вид, скопировать добавленные события в телефон и сохранить эти записи.
Multimedia Studio
Multimedia Studio – программа, входящая в состав MPT, – позволяет просматривать изображения и мелодии, хранящиеся в телефоне и в папках на компьютере, копировать это содержимое из телефона в компьютер и обратно. Кроме того, Multimedia Studio включает в себя простейший редактор изображений, редактор мелодий, мультимедийных сообщений (MMS) и видеоклипов. Вдоль левой границы окна расположены кнопки, вызывающие в остальной части окна средства просмотра и редактирования соответствующего мультимедийного содержимого.
Первое приложение – Разведчик сотового телефона (рис. 2.14) – своим интерфейсом очень напоминает Телефонную книгу. В правой части окна под заголовком Сотовый телефон на четырех вкладках отображаются файлы изображений, мелодий и видеозаписей, хранящиеся в телефоне. Первая вкладка Мой телефон отображает доступные в мобильном папки со звуками, изображениями и видеозаписями: audio, picture и video, – каждую из которых можно открыть двойным щелчком кнопкой мыши на соответствующем значке. На остальных трех вкладках показываются файлы, находящиеся в соответствующих папках.
Рис. 2.14. Окно программы Multimedia Studio, раздел Разведчик сотового телефона.
В левой части окна Мой компьютер показаны файлы и папки, находящиеся на дисках компьютера. Для удобства навигации здесь также сделаны отдельные вкладки: Мой компьютер, Мои изображения, Моя музыка и Мое видео. Разведчик сотового телефона полностью поддерживает принцип drug and drop: любой файл можно перетащить с помощью мыши между папками, показанными в окне этой программы, и даже на Рабочий стол или в Проводник операционной системы Windows.
Самое очевидное применение Разведчика сотового телефона – копирование фотографий, сделанных телефоном, на компьютер. Через него удобно копировать в телефон изображения для фона экрана следующим образом.
1. Откройте папку телефона с изображениями. Для этого щелкните на ярлычке вкладки Мои изображения или на вкладке Мой телефон дважды щелкните на значке папки picture.
2. В левой части окна, Мой компьютер, выберите вкладку Мои изображения или откройте нужную папку на вкладке Мой компьютер. В результате в левой части окна будет показано содержимое одной из папок вашего компьютера, а в правой части – содержимое папки picture сотового телефона.
3. В правой части окна выберите фотографии, которые вы хотите скопировать в компьютер. При нажатой клавише Ctrl можно выбрать сразу несколько файлов.
4. Для копирования файлов нажмите кнопку Копировать в компьютер или выполните команду Файл > Копировать в компьютер. Появится запрос подтверждения операции (рис. 2.15), при утвердительном ответе файлы будут скопированы.
Рис. 2.15. Копирование файлов изображений.
Таким же образом можно копировать файлы из компьютера в телефон. Для копирования или удаления файла можно воспользоваться и контекстным меню, вызываемым щелчком правой кнопкой мыши на значке выбранного файла. С файлами в телефоне доступны действия Копировать в компьютер и Удалить, а в компьютере – Копировать в телефон, Открыть и Удалить. Копирование или удаление звуковых файлов производится точно так же, как и изображений (только выбрать нужно, разумеется, вкладки, отвечающие за аудиофайлы – Моя музыка).