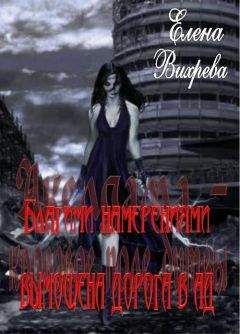Юрий Ревич - 1001 совет по обустройству компьютера
Утилита называется clipbrd.exe и находится в папке WindowsSystem32, так что ее можно вызывать из командной строки, набрав команду clipbrd. Содержимое экрана программы будет меняться сразу, как только изменится содержимое буфера обмена.
Скопируйте в буфер обмена какой-нибудь русский текст из редактора, не поддерживающего Unicode (например, из Блокнота версии Windows 98), и запустите утилиту clipbrd.exe. Вы увидите испорченный текст, представленный тем, что обычно называют «кракозябрами» (рис. З.1). Тот же эффект получается при копировании текста из некоторых PDF-файлов (подробности см. в разд. 12.3 «Русификация и кодировки»).
Рис. З.1. Текст в буфере обмена из редактора, не поддерживающего Unicode
Но перейдите к меню Вид | Текст (т. е. к разделу в буфере, представляющему неформатированный текст в однобайтной кодировке), и вы увидите нормальный русский текст, т. е. где-то он все-таки сохранился. Операцию по его извлечению выполняет моя программа ClipWin (описанная в том же разделе главы 12), но можно это сделать и с помощью clipbrd.exe. Сохраните испорченный текст из этой программы в файл на диске (он получится с расширением clp), а затем откройте его в Microsoft Word. Получив предложение выбрать формат открываемого файла (напомню, что опция Подтверждать преобразование формата файла при его открытии должна быть включена), выберите Только текст. Среди прочего мусора на экране вы найдете и нормальный текст, который можно выборочно скопировать и перенести через буфер обмена – на этот раз без эксцессов.
Если файл с сохраненным содержимым буфера потом снова открыть в clipbrd.exe, то утилита предложит заменить текущее содержимое буфера обмена – так можно обмениваться информацией на разных компьютерах.
В Vista и 7 этой утилиты нет, но ее можно переписать из Windows XP, объявив для нее режим совместимости с Windows XP, как описано в разд. 9.1 «Как найти нужный драйвер?».
З.2.6. Смена фоновой картинки на экране приветствия Windows 7
Смена фоновой картинки экрана приветствия в предыдущих версиях Windows представляла собой непростую задачу. В Windows 98 ее можно было подменить, но требования к картинке были предельно ужесточены: 256 цветов и анаморфное сжатие до размера 320x400 (при загрузке картинка растягивалась под реальное соотношение сторон) и делали практически невозможным установку сколько-нибудь приличной графики. В Windows XP и Vista надо было подменять ресурсы в системных DLL, что делало задачу выполнимой не для всякого пользователя и тоже вносило свои ограничения. К счастью, в Windows 7 процедура стала намного проще и позволяет поставить штатным методом практически любую картинку, слегка ее модифицировав. Адресована эта возможность, например, производителям ноутбуков, которые желают демонстрировать свой экран приветствия, но воспользоваться ей могут все пользователи.
Первое, что необходимо сделать – запустить редактор реестра (см. разд. 12.7 «Настройки через реестр») и разыскать ветку HKEY_LOCAL_MACHINE Software MicrosoftWindowsCurrentVersionAuthenticationLogonUIBackground.
Если в этом разделе есть параметр OEMBackground, то при его значении 1 (0х00000001) возможность изменения фонового рисунка включена. Если же значение параметра равно 0 (0х00000000), то возможность выключена. Скорее всего, такого параметра там не окажется, тогда его следует создать (типа DWORD) и присвоить ему значение 1.
Далее надо создать и разместить в нужном месте собственно картинку. Откройте выбранную картинку в каком-нибудь графическом редакторе, установите ее размер в пикселах как можно ближе к разрешению вашего дисплея (совершенно точной установки размеров не требуется – картинка потом растянется под реальное разрешение) и сохраните ее в формате JPEG под именем backgroundDefault.jpg. Проверьте размер получившегося файла в его свойствах – он не должен превышать 256 Кбайт.
Как уменьшить размер файла картинки?Если файл больше размером, чем 256 Кбайт, то можно его уменьшить двумя путями:
• в достаточно «продвинутом» редакторе, например, в Photoshop, можно увеличить степень сжатия JPEG. В Photoshop для этого надо файл открыть и просто сохранить заново через Save as… под тем же именем. По дороге вам предложат установить новую степень сжатия (установленная степень сжатия запомнится, потому не забудьте потом ее снова изменить на меньшую);
• если «продвинутого» редактора под рукой не имеется, то можно просто немного уменьшить размеры картинки. Чтобы дополнительно не портить изображение многократным сжатием, изменение размеров делается в один прием – т. е. если вы не достигли нужного объема файла, то верните исходные размеры и измените их заново на большую величину.
Далее разыщите папку Windowssystem32oobe. Если в ней имеется вложенная папка info, содержащая, в свою очередь, папку backgrounds, то удалите оттуда все имеющиеся файлы, переместив из куда-нибудь в другое место на всякий случай (в случае, если у вас не хватит для этого полномочий, воспользуйтесь советом из разд. 10.3 «Чистка системы» под названием «Как все-таки удалить этот пакостный файл?»). Затем в пустую папку backgrounds запишите подготовленный вами backgroundDefault.jpg. Если вложенной папки infobackgrounds в папке oobe нет, создайте их и поместите туда ваш файл backgroundDefault.jpg. Если все сделано правильно, то при следующей загрузке системы вы увидите обновленный экран приветствия.
З.3. Microsoft Office
Microsoft Office – весьма изученный продукт, и подробного изложения всех его возможностей и настроек не требуется. В Сети достаточно ресурсов, есть и толстые книги, обсосавшие мельчайшие подробности обращения с основными продуктами, входящими в Office: Word, Excel, Outlook, Power Point. Большинство вопросов, возникающих перед пользователями, касаются настроек современных версий 2007 и2010.
Я уже отмечал, что принципиальных различий между современными версиями и, например, Office 2003 меньше, чем кажется – в основном они заключаются в изменении внешнего вида и доступа к настройкам. В версии 2007 раздражало то, что «ленточный» интерфейс настройке практически не подлежал – можно было только вытащить дополнительные кнопки на панель быстрого доступа. Основное различие между Office 2007 и 2010 как раз в том и состоит, что разработчики Office 2010 учли запросы пользователей, желающих получить полный контроль над видом ленты (в Office 2007 для этого приходилось пользоваться сторонними надстройками). В результате в Office 2010 появилось огромное количество настроек для ленты. С них мы и начнем.
З.3.1. Настройка ленты в Microsoft Office 2010
В Office 2010, в отличие от версии 2007, можно:
♦ скрывать и отображать вкладки и группы;
♦ добавлять свои вкладки;
♦ добавлять свои группы на любые вкладки;
♦ изменять порядок вкладок и групп;
♦ переименовывать стандартные вкладки и группы;
♦ импортировать и экспортировать настройки ленты и панели быстрого доступа.
Для создания новой вкладки на ленте необходимо обратиться к отдельной группе настроек ленты, появившейся в Office 2010 и доступной в разделе Файл | Параметры | Настройка ленты. Внешний вид открывающегося при этом окна показан на рис. З.2. Основные действия, которые вы можете здесь совершить, сведены в удобную таблицу (табл. З.1), составленную Вадимом Стеркиным (outsidethebox.ms). Некоторые моменты исправлены или уточнены автором.
Рис. З.2. Настройка ленты в Office 2010
Таблица З.1. Настройка ленты в Microsoft Office 2010З.3.2. Как сохранить таблицу из HTML-документа в стиле Word?
Этот вопрос возникает, если вы натыкаетесь в Интернете на какие-то данные, представленные в виде таблицы, и хотите их сохранить в формате Microsoft Word (возможно, предварительно отредактировав). Если просто открыть сохраненную HTML-страницу в Word и затем попробовать ее сохранить «как документ Word», то у вас сохранится изначальный формат страницы, который едва ли приемлем в качестве самостоятельного документа, а вычищать его от всего лишнего – замучаетесь.
Самое простое – перенести таблицу через буфер обмена. Это можно сделать прямо из любого браузера или предварительно сохранив страницу в дисковом файле, а затем открыв ее в Word. В последнем варианте проще выделить именно таблицу, не захватив никаких лишних элементов, – при наведении курсора на таблицу все версии Word после XP показывают рядом с таблицей в левом верхнем углу значок, при щелчке на котором выделится вся таблица (можно также нажать на сочетание клавиш <Alt>+<Num5>). Вот только стиль таблицы останется таким же, какой он был в оригинальном документе – особенно раздражает принятая в HTML мода на «выпуклую» двойную рамку, причем через обычное меню Формат | Границы и заливка (в новых версиях: Конструктор | Границы или Конструктор | Границы | Границы и заливка) Word упорно не желает ее менять на обычную рамку из простых линий.
Изменить вид рамки такой таблицы можно, выбрав для нее новый стиль. В Word 2003 это делается через меню с неочевидным названием Таблица | Автоформат таблицы и последующим выбором из списка одного из стилей рамки (самый простой называется Сетка таблицы 1). В новых версиях это еще проще, потому что несколько стилей таблицы светятся прямо на вкладке Конструктор, а остальные несколько десятков доступны через нижнюю кнопочку справа от них (на нее указывает курсор на рис. З.3). В том числе там имеется и самая простая таблица с тонкими черными линиями.