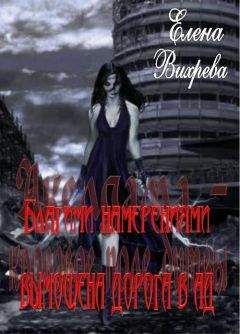Юрий Ревич - 1001 совет по обустройству компьютера
З.4.2. Оттенки напечатанного снимка на принтере сильно отличаются от того, что видно на мониторе…
В любительских условиях откалибровать принтер так, чтобы он воспроизводил в точности то, что показывается на мониторе, практически невозможно. Цвета отличаются в зависимости от установленной цветовой температуры монитора, источника освещения в помещении, а общее впечатление еще меняется из-за того, что монитор цвета показывает «на просвет», а отпечаток – «на отражение».
Но если наблюдаются чересчур грубые нарушения (например, коричневый цвет на отпечатке выглядит оливковым или зеленый отдает желтизной), то не бросайтесь устанавливать новые цветовые профили, как это часто рекомендуют. Чаще всего это не помогает, или помогает слабо. Прежде всего надо проверить, установлено ли для снимка цветовое пространство sRGB, и если нет, установить его. Не все графические редакторы это умеют, так что потребуется какой-нибудь достаточно мощный. В Adobe Photoshop это делается через меню Edit | Convert to Profile (Правка | Преобразовать в профиль). Там первым делом следует взглянуть на информацию в самом верхнем поле Source Space (Исходное пространство). Если обозначен профиль sRGB, то конвертация не нужна, иначе – выбираем в списке Destination Space профиль sRGB.
Если простое изменение цветового пространства не помогает, то, как правило, исправить дальнейшие нарушения можно, подобрав подходящий профиль для используемой фотобумаги. По умолчанию в свойствах принтера почти всегда указывается «обычная бумага», некоторые принтеры умеют автоматически определять вид бумаги, но часто ошибаются, особенно если бумага другой фирмы. Поэтому самое простое – поэкспериментировать с настройками принтера, меняя установленный там тип бумаги, и, подобрав подходящий, затем установить его по умолчанию и пользоваться потом всегда этим же сортом бумаги.
З.4.3. Печатаю черно-белый снимок на цветном принтере, а он получается каким-то зеленым…
Обычно такое происходит тогда, когда попадается слишком «умный» цветной струйный принтер. Он пытается подобрать наилучшее, по его мнению, сочетание цветов для передачи оттенков серого, но ошибается – в тенях видны оттенки синего или фиолетового, в светах – зелено-желтые. А иногда весь снимок оказывается окрашенным в какой-нибудь зеленый цвет. Не помогает даже явная установка в свойствах принтера «печати в оттенках серого». Как быть?
Для начала, такое случается тем реже, чем принтер дороже и современней. Но если все же случилось, то, как правило, помогает установка в свойствах принтера типа бумаги «обычная бумага» независимо от используемого типа. Тогда принтер резко снижает свою «интеллектуальность», и оттенки получаются обычными серыми.
З.4.4. Какой размер фото в мегапикселах нужен для печати на принтере?
Часто пишут, что фото для печати должно иметь намного более высокое разрешение, чем для отображения на экране. Это абсолютно правильно – на практике почти не встретишь мониторов, имеющих размеры в пикселах более, чем 1920 точек по длинной стороне (такое же разрешение имеют и проекторы), значит, 2,5-мегапиксельной фотографии (примерно 1920x1280) за глаза хватит для любого экрана.
Для печати размер изображения рассчитывается, исходя из иных соображений. Боже упаси вас рассчитывать его, исходя из разрешения принтера, которое для струйников может достигать 6400 точек на дюйм (dpi) и более. Во-первых, это не то разрешение, которое мы видим, разглядывая снимок, и для других типов принтеров оно будет совсем иное – например, для лазерных 600-1200 dpi, а для термоструйников не превышает 300 dpi, в то время как напечатанные фото будут выглядеть практически одинаково (на термоструйных принтерах даже несколько более качественными, чем на других).
Оптимальный размер фото для печати от печатного устройства не зависит (та же самая методика годится и для расчета размеров фотографий, которые будут воспроизводиться типографским способом) и рассчитывается, исходя из следующих соображений. Глаз человека способен различать детали размером примерно в 1 угловую минуту, что составляет примерно 1/3500 от расстояния рассматривания. При расстоянии наилучшего зрения в 25–30 см мы получаем «разрешение глаза» в 12 точек на миллиметр, или 300 точек на дюйм (расстояние между изображениями точек на сетчатке глаза при этом будет 0,005 мм, что равно диаметру колбочки в желтом пятне). Отсюда следует, что для того, чтобы результат на бумаге был оптимальным с точки зрения человеческого глаза, отпечаток должен иметь разрешение около 300 dpi. Большее разрешение не помешает, но является избыточным.
Таким образом, для печати 10x15 см (4x6 дюймов) необходимо разрешение матрицы не менее (4x300)x(6x300) = 2,16, или примерно 2 мегапиксела. Для печати в полный лист A4 (8x12 дюймов) понадобится уже (8x300)x(12x300) = 6,9 или примерно 7 мегапикселов. А вот для больших снимков, которые вешают на стенку и рассматривают с большого расстояния, разрешение может снижаться – с метра человек разглядит лишь около 100 точек на одном дюйме. Значит, 7–8 мегапиксельное изображение уже можно растянуть на размер A0 (раньше сказали бы «в размер листа ватмана», примерно 60x85 сантиметров). Из этого, кстати, следует простой вывод – фотокамеры с большим разрешением, чем 8 мегапикселов, в любительской практике практически не нужны, за исключением случая, когда требуется увеличение небольшого фрагмента изображения.
З.4.5. Как распечатать большое изображение из нескольких частей?
Приведу малоизвестный, но очень удобный способ разложить большое изображение на несколько частей, точно совместимых по краям, не используя для этого специальных программ. Для этого достаточно иметь программу Excel, входящую в любую поставку Microsoft Office. Версия пакета значения не имеет.
Запустив Excel, проверьте в нем установки принтера по умолчанию – должен быть тот принтер, на котором вы будете печатать, и в его свойствах должна быть отмечена опция минимизировать поля (если она имеется). Тогда в пункте Файл | Параметры страницы самого Excel должны быть автоматически установлены поля, минимальные для данного принтера. Кроме того, в этом же пункте (вкладка Страница) установите размер бумаги тот, на котором вы будете печатать (если он отличается от A4, то исправьте).
Сама «нарезка» изображения совершается всего в два этапа. На первом этапе нужно загрузить в предлагаемый для создания «новый документ» изображение. Это делается через вставку картинки: Вставка | Рисунок | Из файла и указываем путь к файлу с картинкой. На втором этапе присвойте картинке желаемый размер – выберите в появившейся панели кнопку Формат рисунка (или щелкните правой кнопкой мыши по картинке, и выберите тот же пункт), а там – вкладку Размер. Размер указывается в сантиметрах только для одной из сторон, отметка в пункте Сохранять пропорции должна быть установлена.
Результат «нарезки» можно потом посмотреть через меню Файл | Предварительный просмотр, перелистывая отдельные фрагменты изображения. Если вы ошиблись в расчетах, и картинка не укладывается в целое число страниц установленного размера, то здесь это обнаружится, и размеры можно изменить. После этого полученный документ можно сразу распечатать или сохранить на будущее.
З.5. Браузер Firefox
Список настроек браузеров очень обширен, я здесь привожу только те вопросы, над которыми самому пришлось когда-то повозиться. Они относятся к настройкам Firefox – отсутствие оффлайновой справки и довольно невнятная справка в онлайне, относятся, безусловно, к недостаткам этого браузера. Но зато ответ на практически любой вопрос можно получить на форуме пользователей Firefox по адресу forum.mozilla-russia.org – правда, времени это может занять немало.
З.5.1. Как убрать поиск в Firefox?
У Firefox имеется несколько поисковых возможностей, и часто они мешают друг другу. Если установлен поиск через адресную строку (т. е., если вы набираете вместо адреса, начинающегося с HTTP, просто слово, оно ищется в поисковике, установленном по умолчанию), то строка поиска, занимающая отдельное место, может показаться излишней.
На самом деле убрать ее просто – обратитесь к меню Вид | Панели инструментов | Настроить… (если у вас Firefox 4, и главного меню на экране нет, то попробуйте его вызвать клавишей <F10> или через оранжевую кнопку обратитесь к меню Настройки | Панель меню). Откроется окно с кнопками и панелями, а указатель мыши сменится со стрелки на «ладонь». Теперь нажав и не отпуская левую кнопку мыши, перетащите строку поиска этой «ладонью» в окно. Завершив перетаскивание, щелкните по кнопке Готово. Обратите также внимание на другие значки, скрытые от пользователя в этой позиции, – любой из них можно вытащить на любую панель. А панель поиска в любой момент можно перетащить обратно.
Если вы хотите, наоборот, отключить поиск в адресной строке, то наберите в ней about:config – если спросят, то пообещайте ничего запретного не совершать, в появившемся списке переменных разыщите запись keyword.enabled и вместо true установите ее в false.