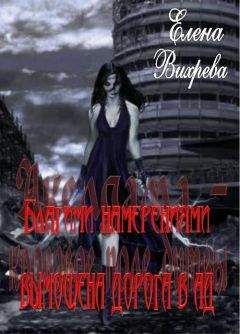Юрий Ревич - 1001 совет по обустройству компьютера
Изменить вид рамки такой таблицы можно, выбрав для нее новый стиль. В Word 2003 это делается через меню с неочевидным названием Таблица | Автоформат таблицы и последующим выбором из списка одного из стилей рамки (самый простой называется Сетка таблицы 1). В новых версиях это еще проще, потому что несколько стилей таблицы светятся прямо на вкладке Конструктор, а остальные несколько десятков доступны через нижнюю кнопочку справа от них (на нее указывает курсор на рис. З.3). В том числе там имеется и самая простая таблица с тонкими черными линиями.
Рис. З.3. Стили таблиц Office 2007
Обычно этого недостаточно – приходится еще сменить шрифт, задать ему черный цвет, поудалять гиперссылки (цветные шрифты при печати на обычном черно – белом лазерном принтере будут отображаться некрасивыми оттенками серого в мелкую сеточку), отформатировать при необходимости абзацы. Но это все равно несравненно проще, чем создавать такую таблицу с нуля, перенося ее ячейку за ячейкой.
З.3.3. Как сформировать оглавление и предметный указатель?
Оглавление специально формировать не надо – оно формируется само в процессе создания документа. Единственное, что требуется от автора – соблюдать правила создания заголовков разделов. Они должны быть оформлены специальными предназначенными для этого стилями, которые так и называются: Заголовок 1, Заголовок 2 и т. д. Вложенность заголовков должна строго соответствовать этой иерархии уровней, обозначенной цифрами – если после раздела, озаглавленного стилем Заголовок 1, встречается раздел со стилем Заголовок 2, то в результирующем оглавлении он будет считаться принадлежащим первому разделу, его подразделом. В тексте, где вложенности заголовков нет, они все должны относиться к одному уровню.
По окончании работы поместите курсор в конец документа (или в его начало – туда, где должно помещаться оглавление) и обратитесь к меню Вставка | Ссылка | Оглавления и указатели (в новых версиях это еще ближе: вкладка Ссылка | Оглавление). Единственный пункт, в который там, возможно, придется внести изменения – выбрать стиль оформления. После нажатия кнопки ОК оглавление создастся немедленно, и в дальнейшем в него будут автоматически вноситься изменения. Излишне говорить, что при конвертации такого текста в другие форматы (кроме RTF) могут быть всякие казусы. Поэтому в случае, если вы не готовите окончательную верстку документа непосредственно для печати, лучше сами оглавление не делайте, оставьте это верстальщикам, которые будут готовить окончательный вариант макета.
Родственным оглавлению элементом является предметный указатель, хотя с ним придется потрудиться. Word сильно облегчает процесс его создания, но не избавляет от некоторого количества ручного труда, что естественно – он же не знает заранее, какие элементы текста вы сочтете целесообразным поместить в предметный указатель. Зато созданный указатель в дальнейшем не потребует никакого вмешательства – номера страниц в нем будут вставлены автоматически, как и в оглавлении.
Для создания указателя выделите нужный фрагмент в тексте и нажмите комбинацию клавиш <Alt>+<Shift>+<X>. При этом включится режим отображения «непечатных» символов ¶, и вы увидите, куда именно вставляется ссылка для указателя. В Word 2003 соответствующий пункт меню закопан довольно глубоко (кнопка Пометить в меню Вставка | Ссылка | Оглавление и указатели, вкладка Указатель), так что там удобнее пользоваться этим сочетанием клавиш, а в новых версиях Word есть удобная ссылка – на вкладке Ссылка | Предметный указатель. У вас откроется окно определения элементов указателя, показанное на рис. З.4 и практически не меняющееся еще, кажется, со времен Word 2.0.
Рис. З.4. Определение элементов указателя
Самое простое здесь – щелкнуть по кнопке Пометить все. Все вхождения выделенного текста во всем документе будут помечены и в дальнейшем войдут в предметный указатель с указанием номера страницы. Здесь, однако, могут быть нюансы, связанные со словоформами: так, фамилия «Иванов» войдет в помеченные, а «Иванова» и «Иванову» – останутся за кадром. Их придется помечать отдельно, и они войдут в виде отдельных пунктов, что, конечно, некрасиво и неправильно. Поэтому для хорошо составленного предметного указателя придется пометки редактировать. Это можно делать сразу в окне определения элементов указателя (см. рис. З.4), но удобнее и быстрее всего редактировать пометки вручную. Вернитесь к тексту документа и нажмите на кнопку отображения «непечатных» символов ¶, если вдруг она была уже выключена. Все ваши пометки будут видны в фигурных скобочках с буквами «ХЕ», после которых в кавычках идет помеченный вами элемент. Текст в кавычках можно редактировать как угодно, при этом пометка останется на своем месте, а в предметном указателе будет отражено то, что в фигурных скобках (помечено слово «Иванова», а относиться будет к пункту «Иванов»). Можно даже исхитриться и применить режим автоматической замены для ускорения процесса.
А вставляется в документ составленный предметный указатель аналогично оглавлению – установите курсор в нужное место документа (в начало или конец) зайдите в пункт Вставка | Ссылка | Оглавление и указатели, вкладка Указатель, выберите его внешний вид и нажмите кнопку ОК. В новых версиях Word это отдельная кнопка в том же разделе Указатели вкладки Ссылка.
З.3.4. Можно ли в Word'e выделить прямоугольный фрагмент текста?
Наткнулся на одном сайте на такое: «А все-таки, как ни хорош Word, есть в нем недоработки. Вот в LEXICON была одна классная вещь – выделение не строки и не абзаца, а произвольного прямоугольного фрагмента. Очень было удобно, особенно во всяких списках и таблицах…». Когда-то я и сам думал так же, не догадываясь заглянуть в справку – просто Word, вероятно, единственный Windows-редактор, который позволяет это делать. Готов поспорить, что 99 % процентов пользователей, даже тех, кто считает себя знатоком MS Word, и не подозревает о том, что в нем можно выделить прямоугольный фрагмент текста, причем двумя способами.
Функция, между тем, незаменима, когда из текстовой таблицы нужно извлечь одну колонку или просто поменять колонки местами. Например, у меня на сайте (revich.lib.ru) вы можете найти программу RegrStat, которая строит регрессионные уравнения и графики по методу наименьших квадратов – без этой функции подготовка данных для нее была бы довольно затруднительна.
Классический способ выделения прямоугольного текстового фрагмента – установите текстовый курсор в любой угол предполагаемого фрагмента (например, в левый верхний), нажмите комбинацию клавиш <Shift>+<Alt> и, удерживая их, щелкните в противоположном по диагонали углу нужного фрагмента (правом нижнем). Более простой способ – нажать клавишу <Alt> и очертить мышью прямоугольную область текста. С выделенным фрагментом можно делать все то же, что обычно делается с выделенным текстом.
Пример выделения показан на рис. З.5. Причем не страшно, если вы забудете захватить побольше пространства справа, и при вставке колонки на новое место они частично сольются. Найдите вертикальный фрагмент, состоящий из одних пробелов, скопируйте его в буфер и вставьте в то место, где колонки должны разделяться. Чтобы четче отделять символы друг от друга и не залезать в чужие столбцы, полезно перед выделением объявить для данного фрагмента моноширинный шрифт Courier (после преобразований можно вернуть обычный шрифт).
Рис. З.5. Выделение прямоугольного фрагмента в Word
З.4. Работа с фотографиями
За последнее десятилетие цифровая фотография практически вытеснила пленочную. Вместе с тем, у цифровых фотографий есть несколько качеств, принципиально отличающих их от пленочного кадра и вообще от реалий физического мира. Их надо знать, чтобы работа с фотографиями была успешной, и вам не пришлось бы попадать в неудобное положение, отправив по почте огромную несжатую фотографию, которая не принимается у адресата. Из всей обширной области работы с фотографиями я отобрал несколько таких вопросов, по моему опыту, представляющих наибольшие трудности для понимания у начинающего цифрового фотографа.
З.4.1. Что такое EXIF и зачем он нужен?
EXIF (Exchangeable Image File Format) – название стандарта универсальных заголовков файлов, который предусматривает хранение в одном файле самого изображения, его уменьшенной копии и текстовых данных. Обычно под EXIF понимают именно текстовую информацию, которая содержит дату и время съемки, описание съемочных параметров, настроек фотоаппарата и многое другое. Подавляющее большинство программ для просмотра изображений позволяет читать EXIF.
Если у вас случайно затесалась программа, которая EXIF не «понимает», то на прилагающемся диске в папке EXIF вы найдете свободно распространяемую программу EXIF Reader. Загрузив в нее любую фотографию, вы можете не только прочесть содержимое EXIF, но и извлечь его оттуда, сохранив в виде текстового файла. Учтите, что в картинках, созданных в графических редакторах, особенно в версиях, выпущенных примерно до 2000 года (а также в пропущенных через них фотографиях), EXIF-информации может и не быть.