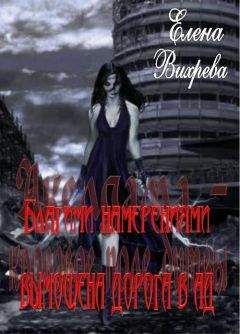Юрий Ревич - 1001 совет по обустройству компьютера
♦ 1-2-1 – неисправна материнская плата;
♦ 1-2-2 – ошибка инициализации контроллера DMA;
♦ 1-2-3 – ошибка при попытке чтения/записи в один из каналов DMA;
♦ 1-3-1 – ошибка регенерации оперативной памяти;
♦ 1-3-3 – ошибка при тестировании первых 64 Кбайт оперативной памяти;
♦ 1-3-4 – аналогично предыдущему;
♦ 1-4-1 – неисправна материнская плата;
♦ 1-4-2 – ошибка тестирования оперативной памяти;
♦ 1-4-3 – ошибка системного таймера;
♦ 1-4-4 – ошибка обращения к порту ввода/вывода;
♦ 3-1-1 – ошибка инициализации второго канала DMA;
♦ 3-1-2 – ошибка инициализации первого канала DMA;
♦ 3-1-4 – неисправна материнская плата;
♦ 3-2-4 – ошибка контроллера клавиатуры;
♦ 3-3-4 – ошибка тестирования видеопамяти;
♦ 4-2-1 – ошибка системного таймера;
♦ 4-2-3 – ошибка линии A20 – неисправен контроллер клавиатуры;
♦ 4-2-4 – ошибка при работе в защищенном режиме – возможно, неисправен центральный процессор;
♦ 4-3-1 – ошибка при тестировании оперативной памяти;
♦ 4-3-4 – ошибка часов реального времени;
♦ 4-4-1 – ошибка тестирования последовательного порта – может быть вызвана устройством, использующим данный порт;
♦ 4-4-2 – ошибка при тестировании параллельного порта – см. предыдущий пункт;
♦ 4-4-3 – ошибка при тестировании математического сопроцессора.
З.1.6. Нужно ли перепрошивать BIOS?
Производители различного оборудования (например, сетевых маршрутизаторов) обычно советуют скачать и установить последние версии встроенного программного обеспечения. BIOS – исключение из этого правила. В нормальном режиме нет никаких причин для того, чтобы переписывать имеющуюся версию BIOS. Ошибок в BIOS не бывает, потому что программа полностью тестируется при выпуске нового варианта системной платы и точно под нее подогнана. Единственный повод для обновления нормально работающей BIOS – когда точно известно, что таким образом обеспечивается совместимость с новым оборудованием, появившимся после выхода данной материнской платы. Узнать об этом можно на сайте производителя материнской платы.
Другим поводом может быть порча BIOS вследствие воздействия вируса (самопроизвольно BIOS испортиться не может, разве что при выходе из строя всей материнской платы). Для защиты от такой порчи в современных BIOS есть настройка под названием BIOS Flash Protection (варианты: BIOS Write Protect, BIOS ROM Protect, BIOS Sector Protection, Flash Protection, SuperBIOS Protect) – установив ее в значение Enabled, вы получите страховку от случайной перезаписи. Если BIOS все-таки приходится обновлять, не забудьте отключить эту опцию, установив значение Disabled или Auto.
Кроме того, в ряде версий BIOS имеется настройка BootBlock Protect, которая отдельно защищает от перезаписи загрузочный блок BIOS. Загрузочный блок позволяет обновить BIOS, не прибегая к специализированным утилитам, просто считав его с подходящего носителя. Но в общем случае для выполнения операции обновления не стоит пользоваться самодеятельными рецептами – для всех современных BIOS имеется утилита обновления, которую можно скачать с сайта производителя материнской платы, ноутбука, или BIOS вместе с инструкцией по ее применению.
З.1.7. У меня компьютер работает как-то странно – очень медленно загружаются программы и периодически выскакивает табличка о нехватке памяти…
Прежде чем предпринимать что-то иное, сбросьте в BIOS Setup установки в значения по умолчанию (см. ранее разд. З.1.2 «Пароль BIOS не сбрасывается даже при удалении батарейки») и проверьте работу системы заново. Можно также вместо этого выполнить в BIOS Setup команду Load Fail-Safe Defaults (Load BIOS Setup Defaults) или Load Optimized Defaults (Load High Performance).
З.1.8. При загрузке компьютер тормозит и долго трещит дисководом для дискет…
Измените порядок загрузки в разделе Advanced BIOS Features | Boot Sequence (варианты: Boot Drive Order, Boot Device Select), убрав этот дисковод с первого места. В ряде BIOS можно также отказаться от опроса дискет через параметр Boot Up Floppy Seek (варианты: Floppy Drive Seek, Seek Floppy), установив его в значение Disabled. Опрос остальных сменных носителей (оптических дисков, флэшек или сетевых дисков) при условии их недоступности в момент загрузки или при отсутствии на носителе загрузочной записи практически не влияет на время загрузки, потому их можно оставлять на первом месте.
В ряде BIOS также имеется настройка Smart Boot Menu – если ее установить в значение Enabled, во время загрузки будет появляться дополнительное меню, позволяющее выбрать загрузочный диск вне зависимости от указанного в настройках.
З.1.9. У меня компьютер не хочет загружаться с CD, хотя в биосе все установлено правильно…
Наличие сменного носителя (диска в оптическом приводе, дискеты в дисководе, флэшки в порту USB, сетевого диска) в большинстве современных BIOS требует подтверждения для загрузки именно с него, а не с жесткого диска, – появляется соответствующая надпись, например, Press any key to boot from CD (Нажмите любую клавишу для загрузки с CD). Эта надпись держится на экране около 10–15 секунд, так что не зевайте. Если все-таки загрузки не происходит, значит, на носителе испорчена загрузочная запись. Если у вас носитель не загрузочный (на нем отсутствует загрузочная запись), то требование подтверждения не появляется вообще.
З.1.10. Не работает последовательный (параллельный) порт COM (LPT), хотя на материнской плате он имеется…
Проверьте установки в пункте Integrated Peripherals | COM Port (варианты: Serial Port, Onboard Serial Port; для параллельного порта это может быть: Parallel Port, Onboard Parallel Port и т. п.). Если по умолчанию настройка находится в состоянии Disable, переключите в Auto или Enable. Могут быть также недоразумения с внутренним номером порта и прерывания, соответствующих данному порту. Их стандартные значения такие:
♦ Serial Port 1 или Serial Port A (или единственный) – 3F8/IRQ4;
♦ Serial Port 2 или Serial Port B – 2F8/IRQ3;
♦ Parallel Port – 378/IRQ7.
Состояние Auto также устанавливает порт в эти значения.
З.1.11. Не работает внешняя/интегрированная видеокарта – при подключении монитора никакой реакции…
Если не работает видеокарта, интегрированная в материнскую плату, то проверьте настройки Advanced BIOS Features | Chipset | Internal Graphics Mode Select.
Установите значение в Enabled с указанием доступного объема памяти (обычно достаточно ограничиться значением в 32MB или 64MB, если это возможно).
Если такого пункта не находится, то по умолчанию встроенная карта должна быть включена, но может отключаться при подсоединении внешней карты. Соответствующая настройка может называться Onchip VGA Control – при установке в Onchip VGA внешняя карта отключается, при установке в PEG Port, наоборот, отключается интегрированная, Auto отключает интегрированную при наличии внешней. Другой вариант такой настройки – Onboard GPU: при выборе Enable If No Ext GPU интегрированная будет функционировать только в отсутствии внешней, вариант Always Enable (или Auto) разрешает совместную работу. Другие названия этой настройки: Dual Monitor Support или Surroundview.
З.2. Система Windows
Из этой обширной темы мы остановимся лишь на нескольких проблемах, которые, однако, при их возникновении могут вогнать неискушенного пользователя в полный ступор. Да что там неискушенного – многие опытные пользователи даже не подозревают о существовании таких скрытых возможностей Windows!
Некоторые из приводимых далее рецептов относятся только к определенной версии Windows. В ряде случаев это означает, что к другим версиям они неприменимы, или неактуальны (т. е. там такого рода проблем не возникает), иногда у меня просто не было возможности проверить их применимость к другим версиям.
З.2.1. При перетаскивании значок программы исчез из папки программы в Program Files…
Удаление, копирование и перенос папок и файлов перетаскиванием удобнее и быстрее всех этих Вырезать/Вставить через контекстное меню. Но в Windows есть ряд неоднозначностей, которые портят всю картину и отпугивают от этой функции. При копировании папок и файлов через Проводник действуют следующие нюансы:
♦ если вы перетаскиваете файл или папку в пределах одного и того же раздела жесткого диска (например, из папки D:Pictures в папку D:Images), то перетаскиваемый объект будет перемещен, а не скопирован;
♦ при перетаскивании файла или папки с одного раздела жесткого диска на другой (например, из папки D:Pictures в папку C:Images), объект будет скопирован, а не перемещен;
♦ если вы попытаетесь перетащить какой-либо системный объект Windows (например, папку Панель управления), на экране появится предупреждающее сообщение, а на новом месте будет создан ярлык на перетаскиваемый объект.
Запомнить до степени автоматизма эти правила, на мой взгляд, невозможно, а соображать каждый раз слишком долго. Трудно также полагаться на то, что вы правильно запомнили клавиши-модификаторы, которые призваны делать результат операции перетаскивания однозначным: <Ctrl> – для копирования, <Shift> – для переноса и <Alt> – для создания ярлыка (ссылки). Если вы свободны от такого недостатка, могу вам только по хорошему позавидовать, но меня это разнообразие приводит к неуверенности в результате, и я предпочитаю перетаскиванием не пользоваться – во избежание лишних сложностей.