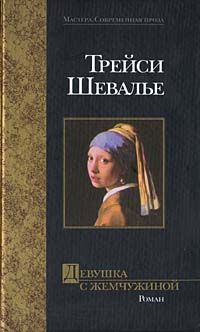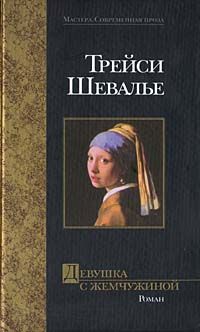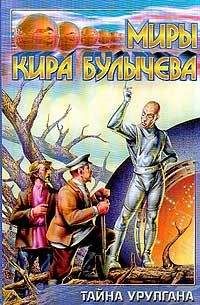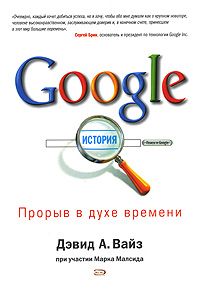Андрей Кашкаров - Сам себе сисадмин. Победа над «домашним» компьютером
Кроме того, в этом окне можно не только «делить» диски на мелкие части, самостоятельно устанавливая их размер, но и полностью форматировать их (применяя быстрое или основное «полное» форматирование).
Во многие версии BIOS встроена защита от перезаписи загрузочного сектора жесткого диска. Предполагалось, что это позволит предотвратить заражение компьютера вирусами. Впрочем, по современным меркам данный подход не выдерживает никакой критики.
2.7. Настройка беспроводного роутера на ноутбуке
Для настройки Wi-Fi на ноутбуке необходимо, собственно, присутствие в зоне W-Fi-сети; в помещении должна быть размещена работающая точка доступа Wi-Fi. Радиус действия которой составляет, в среднем, 30–50 метров в зависимости от мощности сигнала, препятствий для радиоволн и (или) помех.
Чтобы подключить ноутбук к сети Wi-Fi необходимо убедиться, что включен адаптер беспроводных сетей. О его состоянии сообщает один из индикаторов на лицевой части ноутбука – в зависимости от моделей ноутбука, а на некоторых моделях ноутбуков присутствует отдельная кнопка управления адаптером.
Это сделано для того, чтобы в любой момент было возможно выключить Wi-Fi-адаптер в целях экономии заряда аккумулятора. В некоторых моделях кнопка включения/выключения Wi-Fi-адаптера отсутствует, а данную функцию выполняет сочетание клавиш Fn+Fx; x – в данном случае персональное для всех ноутбуков, обозначается, как правило, значком антенны. Настройка Wi-Fi в операционных системах Windows 7, Vista или XP происходит довольно просто. После включения адаптера он сам находит доступные сети в радиусе действия.
Все Wi-Fi-сети имеют имя – SSID. SSID – это Service Set Identifier, идентификатор беспроводной сети.
Как правило, в SSID присутствует ясное название, обозначающее принадлежность точки доступа к той или иной организации, заведению или сети.
Сети бывают открытые (кафе, бары, рестораны, гостиницы и пр.) и закрытые (сети предприятий, общественные места). Под открытыми сетями понимается возможность подключения без необходимости регистрации и ввода ключей безопасности, но это вовсе не означает, что при подключении к такой сети сразу появится доступ в интернет.
Часто в общедоступных открытых Wi-Fi-сетях после подключения появляется окно авторизации, как правило, это окно с некоторой информацией о заведении или сети и данные о том, как можно получить доступ в сеть. Полностью открытые сети, не требующие аутентификации и имеющие свободный доступ в интернет, чаще всего результат неграмотной настройки точки доступа, потому как использование такого метода «раздачи» интернета может обернуться непредсказуемыми последствиями для владельцев точки доступа. Закрытые точки доступа Wi-Fi для подключения требуют специальный ключ, состоящий из множества знаков. Данный ключ является основной защитой от несанкционированного подключения к сети Wi-Fi. Поэтому в современном ноутбуке ничего настраивать не нужно. Необходимо убедиться, что адаптер включен. И включенный адаптер обнаружит беспроводные сети в радиусе действия, если таковые имеются. После этого пользователю необходимо выбрать нужную, используя данные SSID, нажать кнопку «Подключить».
Если сеть закрытая, то система запросит ключ безопасности, а если открытая, то подключится сама, присвоит IP-адрес и сделает ноутбук частью локальной сети.
В случае успешного подключения необходимо открыть браузер и набрать любой интернет-адрес, и попробовать перейти по нему.
Пример настроек роутера (маршрутизатора) представлен далее.
Настройки маршрутизатора:
По сути, перед нами параметры беспроводной сети. Распечатайте этот документ и сохраните его в надежном месте для использования в будущем. Эти параметры могут понадобиться при добавлении дополнительных компьютеров и устройств к сети, к примеру, для подключения к вашей сети видеокамер, передающих сигнал через Wi-Fi или для беспроводного соединения с принтером-сканером (МФУ), а также и во многих других случаях. Чтобы включить общий доступ к файлам и принтерам на этом компьютере, запустите мастер настройки сети. Чтобы настроить подключение к интернету, следуйте указаниям поставщика услуг интернета (ISP).
2.8. Что делать, если забыли пароль
Для этого существует несколько проверенных практикой способов, о которых расскажу далее.
Недавно решил установить на свой ПК пароль, чтобы ограничить доступ к некоторым своим файлам и папкам сослуживцев. С такой проблемой любой пользователь ПК сталкивается «сплошь и рядом», если только он не фатально одинок или, к тому же, использует компьютер только дома. Но и такой пользователь, вполне возможно, захочет поставить барьер на своем компьютере, руководствуясь принципом «мало ли что».
И в этой, казалось бы, простой процедуре существуют свои нюансы и «подводные камни». Ниже даны простые рекомендации «компьютерного доктора» в том, как избежать мучительных часов ожидания, вспоминания пароля и материальных трат на услуги «компьютерных докторов», расплодившихся везде, как грибы после дождя.
Соблюдение этих несложных правил надолго сохранит приятные ассоциации от работы с ПК, убережет вашу информацию и деньги.
2.8.1. Как включить безопасный режим и отключить (изменить) опцию входа по паролю
Безопасный режим можно включить принудительно при загрузке (перезагрузке) ПК с помощью нажатия одной из клавиш DEL, F9, F8 F12 – в зависимости от модели BIOS. Затем в открывшемся окне – c кнопок цифровой клавиатуры или мыши – надо выбрать загрузку в безопасном режиме и нажать Enter.
В безопасном режиме необходимо открыть панель управления, учетные записи пользователя, выбрать окно учетной записи, затем – изменения пароля и в этой опции отключить вход с паролем. После этого совершить перезагрузку системы.
Известным способом зайти в систему, если утерян пароль к вашей учетной записи в ней, является вход под учетной записью Администратора.
Для того чтобы активировать эту учетную запись, после включения или перезагрузки компьютера нажмите клавишу F8 (может быть другая – в зависимости от модели, прошивки и производителя BIOS), так вы войдете в режим выбора вариантов загрузки Windows.
Выберите вариант «Загрузка в безопасном режиме» и нажмите Enter. В процессе загрузки появится окно выбора учетной записи, выберите учетную запись «Администратор».
После загрузки системы в безопасном режиме зайдите в меню «Пуск» и далее в «Панель управления». Здесь найдите пункт «Управление учетными записями пользователей» и удалите учетную запись, пароль к которой утерян. После этого создать ее заново можно с тем же именем. Пароль при этом, естественно, устанавливать не нужно.
Перезагрузите компьютер и войдите в систему под новой учетной записью. Если учетная запись Администратора в системе отсутствует или на нее также установлен и забыт пароль, зайти в систему нельзя. В этом случае загрузите менеджер файлов с какого-либо загрузочного носителя. Скопируйте все необходимые данные из системных папок и переустановите Windows.
Если на ПК установлена Windows XP, можно попробовать воспользоваться специальными утилитами для сброса пароля входа в систему. Однако не забывайте о том, что с помощью таких утилит могут распространяться вирусы и вредоносные программы, поэтому перед тем как использовать такую программу, тщательно проверьте ее на наличие вирусов.
Если пароль на вход в компьютер установлен из BIOS, его необходимо сбросить в состояние «по умолчанию». Для этого в инструкции к материнской плате найдите, где расположен джампер (перемычка) сброса BIOS в базовые настройки, обычно он называется «Clear CMOS».
Затем выключите компьютер, откройте крышку корпуса. Переключите джампер в режим сброса BIOS, а затем верните в первоначальное положение. Сбросить BIOS можно и другим способом, вытащив из материнской платы батарейку на несколько минут.
После завершения всех этих экспериментов закройте корпус и включите компьютер. Дополнительная ссылка на разрешение проблемной ситуации: http://www.windxp.com.ru/win7/articles40.htm – сброс пароля Windows. Как правило, в компьютерах, которые не подвергались ремонту, апгрейду и вниманию «специалистов», вполне подходит «универсальный» пароль: AWARD_SW (все буквы в верхнем регистре).
2.8.2. Ошибки при создании учетной записи и пароля, защищающего ее
Как установить пароль доступа к операционной системе при включении (перезагрузке) ПК известно, пожалуй, любому пользователю, к тому же данная процедура подробно описана в многочисленных книгах-рекомендациях для пользователей ПК начального уровня.
Для этого через меню «Пуск» и «Панель управления» надо войти в папку «Учетные записи пользователей» и далее следовать подсказкам системы. Создать учетную запись, таким образом, очень просто. Но на этом этапе часто происходит и первая ошибка.
Внимание, совет!