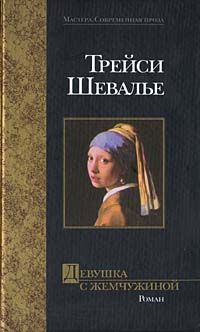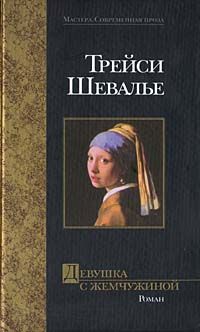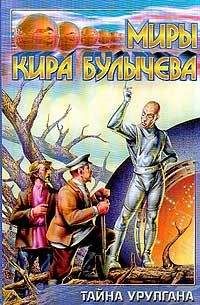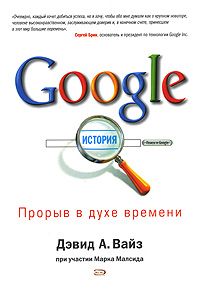Андрей Кашкаров - Сам себе сисадмин. Победа над «домашним» компьютером
Внимание, совет!
Создать учетную запись, защищенную паролем, можно как для «Администратора», так и для «Гостя» или Usera.
Администратор владеет преимущественными правами и имеет полномочиями изменять как учетные записи пользователей, так и их настройки. Со стороны пользователя (Гостя) эта система в полном объеме не работает.
Это справедливо, иначе бы кто угодно из работающих за ПК имел бы возможность вносить свои коррективы в любую информацию, хранящуюся на данном ПК.
Ошибка новичка заключается в том, что он попытается защитить паролем вход в систему с полномочиями «Администратора».
В случае утери пароля допуск к файлам и папкам ПК будет ограничен, а если учетная запись всего одна (только «Администратор»), то и вообще невозможен, пока не будет набран правильный пароль.
На начальном этапе освоения учетных записей не стоит защищать вход в операционную систему ПК паролем от «Администратора».
Но если это все же произошло, старайтесь не создавать пароль с множеством символов, так как система очень чувствительна к малейшей ошибке при вводе пароля, например, включению режима Caps Lock, русского или иного шрифта, пробелам и прочим символам. Вполне достаточно для хорошего пароля 8-11 символов.
Внимание, совет!
При включении ПК и загрузке Windows система потребует ввести пароль доступа, состоящий всего из 11 символов (ограничение окна). При настройке пароля для учетной записи конкретного пользователя пароль может иметь и 22 символа. Но, повторяю, при загрузке системы соответствующее окно позволяет ввести пароль, состоящий только из 11 (включая пробелы и любые символы).
Интересно, но эта простая рекомендация не встречается ни в одной книге для пользователей, видимо, авторы предполагают, что пользователь ПК сам разберется.
Таким образом, если пользователь, имея желание защитить информацию на своем ПК от других лиц, в окне «Учетные записи пользователей» создал длинный пароль (более 11 символов), то ввести его будет затруднительно и ПК приостановит загрузку операционной системы, пока не будет введен «правильный длинный пароль».
Какими последствиями это грозит новичку, создавшему пароль для себя, как для «Администратора», догадаться несложно – это тихий ужас!
Поэтому для новичка справедлива вышеописанная рекомендация – создавайте защищенную учетную запись для себя (для своих настроек ПК) сначала под именем «Гость» или User.
В этом случае последствия не будут катастрофическими, и войти в систему можно будет под учетной записью «Администратора» (не защищенной паролем), а затем и вовсе изменить (удалить) пароль для «Гость» (User).
Внимание, пример!
Представим себе простой пример. Учетную запись «Администратора» защитили паролем «Хосе Пурпурсевич». Во-первых, много букв, во-вторых, есть сложность с запоминанием регистров, в-третьих, пробел между словами.
Но самое главное – при загрузке системы все символы не помещаются в окно, ПК такой пароль не принимает. То же самое происходит, когда пользователь («Администратор») забыл свой пароль.
Доступ к работе «наглухо» закрыт. Перезагрузка ПК в «Безопасном режиме» (нажать и удерживать клавишу F8 при самотестировании ПК при загрузке/перезагрузке операционной системы) не помогает, так как система перед загрузкой (в безопасном режиме также) все равно спрашивает пароль. Когда создана (защищена паролем) только одна учетная запись «Администратор», альтернативы входа в систему нет.
Это тот самый случай, когда невольно начинаешь рвать на себе волосы от бессилия что-либо сделать. А сделать все же есть что…
2.8.3. Восстановление забытого пароля
Если вспомнить пароль не удалось, потребуется переустановить Windows. При этом важнейшие данные (принятая и отправленная почта, если используется программа Outlook Express, будет утеряна, адресная книга с полезными контактами тоже).
Чтобы этого избежать, потребуется перед переустановкой операционной системы скопировать всю важную информацию на другой диск (в том числе внешний), например, с помощью программы Norton Commander или иных файловых менеджеров.
В некоторых случаях, когда пользователь еще не достиг уровня свободного обращения к файловым менеджерам, способ переустановки Windows будет для него единственным возможным. Для этого потребуется вставить CD Windows в устройство чтения CD ПК, выбрать опцию установки Windows (опция Восстановление системы в данном случае не поможет) и следовать подсказкам на экране монитора.
Если CD «не читается», значит, в соответствии с индивидуальными настройками BIOS, ПК читает информацию по-прежнему с HDD (жесткого диска) и потребуется изменить настройки BIOS с тем, чтобы в первую очередь информация читалась с CD.
Для этого надо войти в BIOS, нажав и удерживая нажатой клавишу DEL во время самотестирования и загрузки операционной системы. После появления на синем фоне окна Phoenix – Award BIOS CMOS Setup Utility надо выбрать вторую сверху строку Advanced BIOS Features и далее (в раскрывшемся окне) изменить параметр в позиции First Boot Device, включив опцию CD ROM.
Теперь операционная система загрузится с CD.
Выход из BIOS: F10 (запись новых параметров) – Y– Enter.
SAVE & EXIT SETUP (то же WRITE TO CMOS AND EXIT). Запись в CMOS и выход
Сохранение последних изменений, внесенных в CMOS.
EXIT WITHOUT SAVING (то же DO NOT WRITE TO CMOS AND EXIT). Выход без записи в CMOS.
Если пользователь не уверен в правильности сделанных изменений, надо использовать эту опцию для безопасного выхода из SETUP.
После переустановки операционной системы окно запроса пароля по умолчанию не появляется.
Внимание, совет!
Password Checking Option – опция проверки пароля. Установка пароля на доступ к системе или к меню SETUP. Изменение параметров BIOS также можно заблокировать (защитить паролем), но этот параметр изначально не включен. К BIOS пользователи обращаются по необходимости в крайних случаях, поэтому включить защиту паролем в данном случае – это «заложить бомбу замедленного действия» в свой ПК на будущее.
Рекомендую установить пароль только в тех случаях, когда ПК используется совместно несколькими пользователями и вы не хотите, чтобы кто-то изменял ваши установки BIOS.
SET USER PASSWORD (CHANGE PASSWORD) – изменение пароля.
Дает возможность сменить активный пароль. По умолчанию никакой пароль не устанавливается. Не забывайте пароль!
Сначала спросите себя как взрослый мужчина/женщина: «Действительно ли мне нужен пароль для доступа к моей системе и/или BIOS»? (Настолько ли опасны для нее ваши брат/сестра/дети/посетители?) Если защита не представляет для вас существенного интереса – отключите ее, установив в Disabled!
Внимание, совет!
Если вы все же установили опции проверки пароля в BIOS, а затем благополучно забыли пароль, не огорчайтесь сильно. Привести все параметры в BIOS в режим установки «по умолчанию» можно «вручную».
Для этого потребуется вскрыть корпус системного блока, найти на материнской плате плоскую батарейку SMOS и (предварительно отключив питание компьютера) вытащить ее. Затем ПК должен «отстояться» без включения не менее чем 24 часа.
После этого времени вновь установите плоскую батарейку на штатное место и смело включайте ПК. Установки BIOS будут стоять по умолчанию, а это значит, что функция проверки пароля будет установлена в Disabled (отключена).
Не забывайте также, что заменять батарейки на материнской плате ПК желательно не реже чем раз в 2–3 года.
2.8.4. Как обезопасить себя от утери пароля для входа в систему
Для этого требуется создать Password reset disk, который позволит вам сбросить пароль для аккаунта.
Диск создаётся один раз и работает вне зависимости от того, менял ли пользователь пароль для входа в систему после создания диска. Пароль все равно будет сброшен.
Для создания этого диска зайдите в Control Panel – User Accounts. В открывшемся окне выберите пользователя, для которого необходимо сделать диск, кликните на нем. Во вновь открывшемся окне в левом столбце выбираем пункт Prevent a forgotten password.
Далее запускаем мастер создания дискеты для сброса пароля и просто следуем инструкциям. С помощью получившегося диска любой пользователь сможет зайти в систему под этим аккаунтом, поэтому не стоит «бросать ее где попало».
Если нет прав администратора, то есть при загрузке Windows XP не заполнено соответствующее окно администратора, некоторые программы, установленные на жестком диске, не будут загружаться.
Как исправить?
Можно загрузить ПК в безопасном режиме, нажав во время загрузки клавишу F8. Последовательность действий представлена ниже.
Правой кнопкой мыши выбрать Мой компьютер > Управление > Локальные пользователи и группы.
Далее потребуется создать нового администратора (и соответственно новый пароль).
Можно пойти другим путем.
Программа GetAdmin (http://smbdie.narod.ru/soft/exploit/ getad/getad.rar), работающая даже на XP SP1, прекрасно справится с данной проблемой.