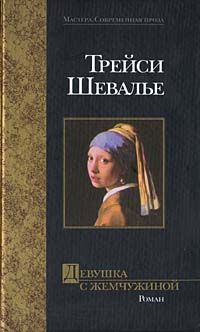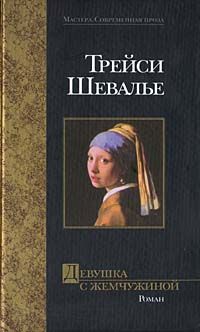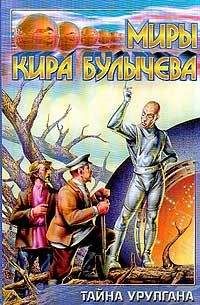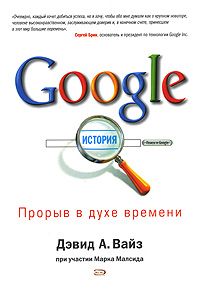Андрей Кашкаров - Сам себе сисадмин. Победа над «домашним» компьютером
Далее потребуется создать нового администратора (и соответственно новый пароль).
Можно пойти другим путем.
Программа GetAdmin (http://smbdie.narod.ru/soft/exploit/ getad/getad.rar), работающая даже на XP SP1, прекрасно справится с данной проблемой.
При ее запуске появляется командная строка с привилегиями СИСТЕМЫ (с самыми высокими), набрав в ней строчку COMPMNGMT.MSC, запускаем управление компьютером от имени СИСТЕМЫ, далее можно изменять администратора или использовать информацию с жесткого диска в своих целях.
Исправлять нужно так:
1. Зайти в систему под именем «Администратор» (Windows русифицирован) или Administrator (если система при установке была английская).
Если вход в систему выполняется автоматом, то делаем так:
Пуск > Завершение сеанса > Выход.
Если окно ввода имени и пароля не появилось, нажимаем 2 раза Ctrl+Alt+Del и далее вводим имя, пароль – тот, который вводился при заполнении окна администратора.
Другой вариант.
Пуск > Панель управления > Учетные записи пользователей > Выбрать пользователя, под которым вы работаете и далее – Изменить тип учетной записи на Администратор компьютера.
Далее работать по своему плану под новым Администратором.
2.9. Все о настройке электронной почты
2.9.1. Организация сбора электронной почты с других ящиков
В процессе работы с электронной почтовой корреспонденцией можно перенаправлять почту с других ваших почтовых ящиков в ящик на конкретном сервере. Итак, чтобы создать сборщик почты, не надо иметь семи пядей во лбу. Но полезно знать, что в одном почтовом ящике можно создать не более 10 сборщиков.
Далее перейдите в меню «Настройка» ^ «Сбор почты с других ящиков».
В блоке «Забирать почту из ящика» укажите логин и пароль, которыми пользуетесь для входа в другой ящик. Затем нажмите кнопку «Включить сборщик».
На открывшейся странице установите правила для обработки собранной почты таким образом, что если автоматически настроить соединение сборщика с сервером невозможно, то нажмите ссылку «Настройка соединения с сервером». Введите имя почтового сервера и номер порта вручную. Значения этих параметров вы можете узнать в службе поддержки почтового сервиса, на котором расположен ваш ящик.
Внимание, важно!
Первый сбор почты произойдет в течение нескольких минут после того, как будет настроен сборщик. Время обращения к другому почтовому серверу при периодическом сборе почты может занимать от 10 минут до нескольких часов – это зависит от особенностей работы сервера, с которого собирается почта. К сожалению, установить или изменить этот параметр нельзя.
Любой заинтересованный пользователь ПК может легко отредактировать настройки сборщика электронных писем как с одного, так и с нескольких адресов электронной почты.
Для этого перейдите в меню «Настройка» и далее «Сбор почты с других ящиков». Нажмите на название сборщика в списке подключенных ящиков. Затем перейдите по ссылке «Настроить». В открывшемся окне можно отредактировать правила обработки собираемой почты и параметры соединения сборщика с сервером.
Таким образом, чтобы отключить сборщик, перейдите на страницу «Сбор почты» и нажмите ссылку «Выкл». Если сборщик больше не нужен, нажмите на название сборщика, а затем на ссылку «Удалить».
Как собирать новые письма
Если хотите собирать почту с другого ящика на том же сервере, можно настроить в нем правило пересылки. После подтверждения такого правила все новые письма будут перенаправляться в текущий ящик, организованный вами.
Чтобы собрать старые письма с другого ящика на том же сервере, авторизуйтесь в почтовом ящике, с которого хотите собрать письма.
Откройте меню Настройка ^ Все настройки:
Затем нажмите вкладку «Почтовые программы» и выделите пункты «С сервера рор. ххххх. гц» (где ххххх – название сервера) по протоколу POP3 и «Отправленные». Нажмите кнопку «Сохранить изменения» (кнопка появится после того, как вы выделите новые пункты или снимете выделение с других пунктов списка).
Внимание, важно!
При сборе почты с Яндекса нельзя включить опцию «Сохранять оригиналы писем в ящике». Все ваши письма полностью переместятся из одного ящика в другой.
Если вы как пользователь уже настроили правило пересылки, отключите сборщик, когда все старые письма будут перемещены – иначе письма будут приходить в новый ящик в двойном экземпляре. Также можете отключить правило пересылки и оставить только сборщик.
2.9.2. Сведения о файлах данных Outlook (в форматах PST и OST)
При работе в Outlook 2013 сообщения электронной почты календарь, задачи и другие элементы сохраняются на почтовом сервере, на локальном компьютере или в обеих местах. На локальном компьютере элементы Outlook сохраняются в файлах данных Outlook (PST и OST).
Что собой представляет файл данных Outlook (PST)?
Файл данных Outlook (PST) содержит сообщения и другие элементы Outlook и сохраняется на локальном компьютере. В наиболее распространенном типе учетных записей электронной почты – протокол POP3 – используется файл данных Outlook (PST). Сообщения электронной почты учетной записи POP3 загружаются с почтового сервера и сохраняются на локальном компьютере. Файлы данных Outlook (PST) можно также использовать для архивации элементов из учетных записей электронной почты любого типа.
Поскольку PST-файл размещается на локальном компьютере, на него не распространяется ограничение почтового сервера на размер почтового ящика. Перемещая элементы в PST-файл на локальном компьютере, можно освободить место в почтовом ящике на сервере. Если сообщения или другие элементы Outlook сохраняются в файле данных Outlook (PST), они доступны только на компьютере, на котором хранится файл.
Большинство учетных записей, отличных от POP3, используют так называемый автономный файл данных Outlook (OST). Среди них – Microsoft Exchange Server, Outlook.com, Google Gmail и IMAP и другие.
При использовании таких учетных записей сообщения электронной почты, календарь и другие элементы доставляются на сервер и хранятся на нем. Синхронизированная копия сообщений загружается и сохраняется на компьютере в автономном файле данных Outlook (OST).
Даже если связь с почтовым сервером прервется, чтение и создание сообщений можно продолжать. После восстановления подключения изменения, внесенные в папки и элементы, будут автоматически синхронизированы с сервером.
Ниже описан самый быстрый способ открыть папку, в которой хранится файл данных Outlook (PST– или OST-файл).
В приложении Outlook откройте вкладку «Файл». Затем нажмите кнопку «Настройка учетных записей» и выберите команду «Настройка учетных записей». На вкладке «Файлы» данных щелкните запись и нажмите кнопку «Открыть» место хранения папки. Файлы данных Outlook (PST), созданные в ознакомительной технической версии приложения Outlook 2013, сохраняются на компьютере в папке ДокументыФайлы Outlook. После обновления до версии Outlook 2013 на компьютере, на котором уже были файлы данных, созданные в Microsoft Office Outlook 2007 или в более ранних версиях приложения, эти файлы сохраняются в другом расположении в скрытой папке: буква диска: YUsersимя_пользователя AppDataLocalMicrosoftOutlook.
Автономный файл данных Outlook (OST) также сохраняется на диске в папке: Usersимя_пользователяAppDataLocal MicrosoftOutlook.
При этом большинство данных остается на сервере, однако нужно создавать резервные копии для всех элементов, хранящихся на локальном компьютере. К примеру, к ним относятся календарь, контакты, задачи и все папки с пометкой «Только локальные».
2.9.3. Места хранения полученных электронных сообщений
Должен сказать, эти «места» полезно знать всякому, ибо рано или поздно у каждого пользователя ПК возникает необходимость в переносе файлов (писем, сообщений) на другой ПК, либо поиск старого, но очень важного письма, к примеру, 10-летней давности. Именно тогда надо будет искать письмо в папках хранения, и, возможно, эти папки будут созданы на другом ПК и в старой версии почтовой программы. Это и логично: ведь время от времени приходится «чистить» почтовую программу.
Внимание, важно!
Какой бы ни был производительный ваш ПК, но когда в папках почтозой программы (в памяти) скапливается несколько тысяч сообщений с вложенными файлами (а самих папок несколько – входящие, удаленные, отправленные, спам и т. д.). то такая ситуапия приводит к совершенно реально оглушаемому замедлению работы. Поэтому папки время от времени «чистят», удаляя ненужные файлы.
А чтобы вместе с ненужным случайно не удалить важное, лучше всего перед удалением (чисткой) скопировать содержимое всех папок почтовой программы на внешний жесткий диск и (или) иной носитель.
Outlook Express хранит электронные сообщения в файлах DBX, которые располагаются в папке по адресу: %USERPROFILE%Local SettingsApplication DataIdentities {Identity GUID}YMicrosoftOutlook ExpressДавайте предметно рассмотрим: что такое %USERPROFILE%?