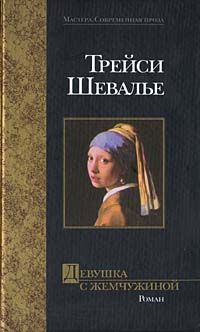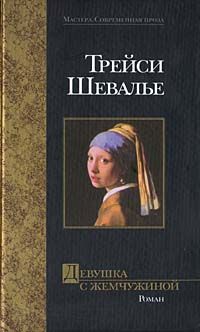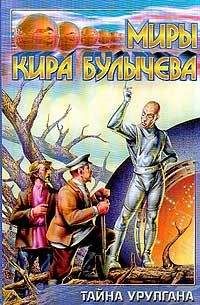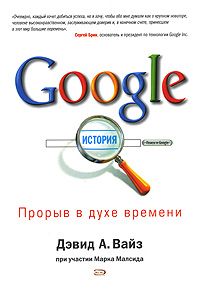Андрей Кашкаров - Сам себе сисадмин. Победа над «домашним» компьютером
Со временем промежутки между пластинами радиатора забиваются пылью. Наматывается пыль и на ось вентилятора, а также на лопасти. Система охлаждения работает все хуже, а программы начинают вести себя необычно. Проверить температуру процессора можно при помощи программы SpeedFan. Она просканирует систему и сообщит о повышенных температурах. Если процессор перегреется, снимите крышку на корпусе ПК и при помощи пылесоса вычистите пыль.
2.3.1. Мало места на диске
В ходе работы Windows откладывает различные временные данные в так называемый «файл подкачки». Это своего рода заменитель оперативной памяти. А чем больше оперативной памяти, тем быстрее работает ПК. Для современного компьютера оптимальный объем памяти – от 2 до 4 Гигабайт.
Если на жестком диске мало места и файлу подкачки некуда увеличиваться, чтобы сохранить необходимую информацию, система также работает неэффективно (медленно). В этом случае нужно позаботиться о том, чтобы расчистить место на диске. Обычно файл подкачки хранится на диске С – там же, где и Windows. Посмотрите, можно ли удалить или перенести в другое место файлы, которые не требуются для работы операционной системы – фотографии, музыку или созданные документы Word.
Можно удалить неиспользуемые программы. Для этого войдите в «Панель управления» и выберите раздел «Установка и удаление программ». Составив список установленных программ, система сообщит, насколько часто используется та или иная из них.
Если же свободного пространства на диске достаточно, можно увеличить размер самого файла подкачки. Для этого нужно кликнуть правой кнопкой мыши на иконке «Мой компьютер» и выбрать пункты меню «Свойства» – «Дополнительно» – «Быстродействие» – «Дополнительно» – «Виртуальная память». Кликнув по кнопке «Изменить», установите исходный размер 2 000 Мбт (максимальный – 3 000 Мбт) и сохраните изменения. Этого вполне должно хватить.
Кстати, помимо ненужных программ на диске (или дисках) может находиться «мусор» – неиспользуемые или временные файлы, остатки программ, которые не были удалены до конца. Очистить от них диск поможет программа SBMAV Disk Cleaner Lite. У нее есть и платный аналог – SBMAV Disk Cleaner, который стоит 150 рублей за одну лицензию. Запуск программы и нажатие на кнопку «Пуск» – это все, что нужно сделать для поиска ненужных файлов.
2.3.2. Лишние программы в памяти
При установке программ многие из них загружаются в оперативную память сами или загружают своих «агентов». Чтобы ознакомиться со списком процессов, сокращающих память, нажмите сочетание клавиш Ctrl-Alt-Del. После этого откроется окно со списком загруженных в память файлов. Нажимая на закладки «ЦП» и «Память», можно отсортировать этот список по «требовательности» программ к процессору и объему потребляемой памяти. К примеру, если какая-то программа использует 100 % ресурсов процессора или несколько сотен мегабайт памяти, нужно повнимательнее к ней присмотреться – может быть, в ней и заключается причина всех неприятностей. Кроме того, в памяти могут находиться ненужные данные, которые по отдельности не очень заметно влияют на быстродействие компьютера. Если от них необходимо избавиться, на помощь приходят специализированные программы, например, Memory Optimization. Установив и запустив программу, перейдите на вкладку с надписью Optimize, после чего нажмите кнопку Free Now – начнется процесс оптимизации памяти, то есть удаления ненужной информации.
2.3.3. Переполненная «Автозагрузка»
Каждый раз при запуске Windows в память загружаются различные программы, необходимые для удобной работы. Без части из них отлично можно обойтись. Чтобы понять, какие программы загружаются автоматически, установите утилиту Starter. После запуска программа просканирует систему и сообщит, какие приложения загружаются в память вместе с Windows. Их список доступен по клику на вкладке Startups. Там же можно и исключить ту или иную программу из списка загружаемых автоматически. Но нужно быть чрезвычайно осторожным и избавляться только от тех программ, в ненужности которых вы уверены.
2.3.4. Запутанный реестр
Запутанный реестр – одна из часто встречающихся причин обращений пользователей к специалистам.
Реестр ОС Windows представляет собой большую базу данных, в которой хранятся все параметры и настройки операционной системы и аппаратных составляющих компьютера. Информации в нем настолько много, что разобраться порой не под силу даже опытному пользователю. По мере того как пользователь устанавливает и удаляет программы, они вносят изменения в реестр. Часть из них они «забывают» удалить, в результате чего вместе с Windows запускается какой-нибудь никому не нужный файл. В этом случае поможет программа Reg Organizer. В отличие от упомянутых выше утилит она платная, однако у нее есть бесплатный пробный период – 30 дней.
В течение этого времени пользователь вполне сможет подчистить реестр, а затем, если появится желание, купить программу. После запуска Reg Organizer автоматически проводит проверку системы, и сама программа находит ошибки в реестре, после чего предлагает их исправить. Разработкой программы занимается серьезная компания, поэтому доверять исправление ошибок ей вполне можно.
2.4. Перспективы Windows
Не только обычные пользователи и программисты, но и рядовые сотрудники Microsoft часто не имеют понятия об истинных возможностях суперсовременных версий Windows. Большинство пользователей руководствуется популярными мифами, не давая себе труда задуматься о том, кому эти мифы выгодны. К примеру, один из наиболее распространенных мифов, будто Windows крайне ненадежная и глючная (buggy) система. Все в мире относительно. Недокументированные секреты Microsoft Windows известны лишь ограниченному кругу работников корпорации и побуждают многочисленные споры вокруг новых возможностей и перспектив популярной «виндозы».
Но на самом деле Windows вовсе не содержит глюков. Согласитесь, было бы странно, если бы такая мощнейшая корпорация, как Microsoft с ее финансовыми ресурсами, была не в состоянии справиться с задачей, с которой худо-бедно справляются даже создатели какого-нибудь бесплатного «наколеночного» (homebuilt) Линукса. Так называемые глюки Windows не являются ошибками в прямом смысле слова. Они преднамеренно генерируются системой. Существует секретный циркуляр руководства компании № 321/A, определяющий количество глюков для каждой версии Windows. «Но зачем?» – спросит любой здравомыслящий человек. Потому, что корпорация Microsoft не хочет «резать курицу, несущую золотые яйца». Представьте себе, что на рынок выйдет идеальная операционная система, каковой на самом деле является Windows. Рынок очень быстро насытится, после чего пользователи потеряют всякий стимул для дальнейшего апгрейда. А нестабильная система заставляет пользователя скорее покупать следующую версию в надежде избавиться от глюков предыдущей. Кроме того, очевидно, службы технической поддержки, ответственные за выпуск патчей, создают много рабочих мест.
Существует не один способ для отключения генерации глюков. Как вариант, надо изменить в реестре значение ключа HKEY_LOCAL_MACHINESOFTWAREClassesInterface{00 000023-0000-0010-8000-00AA006D2EA4}. По умолчанию там занесено Error, а надо прописать ErrorFree.
На сегодняшний день искусственно завышенный объем этой ОС очевиден.
2.5. Настройка нового дисплея со старым ПК
Далеко не всегда при подключении к ПК нового дисплея (другого), в том числе – как частный случай – при подключении через дополнительный разъем VGA (или HDMI) внешнего дисплея к ноутбуку – для удобства считывания информации – новый дисплей (монитор) автоматически входит в режим самонастройки. Так (автоматический режим) включается тогда, когда с компьютера поступает видеосигнал, отличный от того, какой был ранее, и дисплей входит в режим «автоматическая регулировка экрана» (центровка, фокусировка изображения и др.). Однако, если этого не происходит, подрегулируйте экран в соответствии с инструкциями к видеокарте и (или) рекомендациями, представленными ниже.
Внешний вид видеокарты модели Ge Force-210 NVIDEA GeForce 210/REV6.0 GV-N210D3-1G1.
PCI-E 2.0/1GB DDR3/64Bit Dual-Link DV1-1/D-Sub/HDMI представлен на рис. 2.2.
Это одна из самых неприхотливых и дешевых современных моделей на сегодняшний день, успешно стыкуемых (взаимодействующих – после установки драйверов) практически с любыми старыми материнскими платами. Поэтому обойти ее вниманием я просто не мог.
Рис. 2.2. ВидеокартаGe Force-210 NVIDEA GeForce 210/REV6.0 GV-N210D3-1G1 PCI-E 2.0/1GB DDR3/64Bit Dual-Link DV1-1/D-Sub/HDMI
В соответствии с приведенным названием модели, в череде символов и аббревиатур можно увидеть буквально все: в частности, объем ее внутренней оперативной памяти и наличие выходных разъемов.
2.5.1. Особенности видеокарты с интегрированным видео
Если материнская плата оборудована интегрированной видеокартой (чипсет имеет интегрированное видеоядро), здесь вы найдете описания всех опций, связанных с этим компонентом. Не забыты и настройки, относящиеся к дискретным видеокартам. Далее рассмотрим параметры, относящиеся как к дискретным видеокартам, так и интегрированным решениям. Это размер области текстур, синхронизация палитры и выделения прерывания для видеокарты.