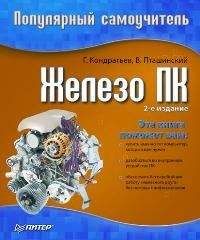Геннадий Кондратьев - Популярный самоучитель работы в Интернете
Рис. 13.20. Фильтруем входящую корреспонденцию
Рис. 13.21. Ну, что делать будем?
На этом мы закончим изучение почтового ящика и поспешим к следующему уроку, где нас ждет почтовая программа.
Урок 14
Почтовая программа
Outlook Express
Это я, почтовый клиент Печкин, скачал письма для вашего мальчика. Только я вам вложения не открою, потому что вы настроек не знаете.
Из анимации будущегоНаиболее значительным неудобством почтовых серверов с веб-интерфейсом является бессмысленная потеря времени (и денег, затраченных на Интернет) на манипуляции с почтовым ящиком, не связанные напрямую с получением и отправкой почты: набор и сортировка писем, изменение настроек ящика и пр. Поэтому часто для работы с почтовой корреспонденцией удобнее использовать различные почтовые клиенты (программы). Ведь большинство действий в них можно выполнять в отключенном от Интернета режиме (офлайн), а подключаться к Сети нужно только для соединения с сервером и отправки/получения почты.
В этом уроке мы познакомимся с одной из наиболее популярных почтовых программ – Outlook Express.
Подготовка к работе
Популярность программы Outlook Express, название которой переводится как «экспресс-обзор» (или быстрый обзор, если вам так больше нравится), не в последнюю очередь зависит от того, что данная почтовая программа входит в стандартную поставку Windows.
Найти Outlook Express на компьютере очень просто. Значок программы I ж| гордо красуется в меню Пуск рядом со значком Internet Explorer. Можно его найти (при желании) и в списке программ Пуск/Все программы, и на панели быстрого запуска. В общем, с поиском данной программы проблем быть не должно. Как, надеюсь, и с настройкой.
При первом запуске Outlook Express (например, после выбора ее значка в меню Пуск) программа сразу же предложит вам создать новую учетную запись, в которой будут храниться ваши письма, список контактов и личные данные (электронный адрес, имя и пр.). Первым делом перед вами появится окно мастера (рис. 14.1).
Рис. 14.1. Представьтесь, пожалуйста
Можно ввести любое имя: хоть Иван Васильев, хоть Киса, хоть Вова Бзюкин. Но учтите, что это имя будет отображаться в строке От, когда вы отправите кому-нибудь письмо. Так что подумайте, прежде чем вводить имя. Когда введете, нажмите кнопку Далее.
Программа попросит вас ввести адрес вашей электронной почты (рис. 14.2).
Рис. 14.2. Где вы живете в виртуальном пространстве?
Что это такое и где его взять, мы уже знаем, так что с этим проблем быть не должно. Введите адрес и нажмите кнопку Далее.
Теперь нужно ввести адреса серверов для входящих и исходящих сообщений (рис. 14.3). Их вам должен предоставить провайдер (или справочная система на почтовом сервере).
Что представляют собой эти серверы (в уроке 2 я уже упоминал о них)?
– Сервер входящих сообщений (POP-сервер) принимает из Интернета вашу почту и хранит ее в своих недрах, пока вы с помощью почтовой программы не соединитесь с ним и не скачаете пришедшие сообщения на свой компьютер. Аббревиатура POP означает Post Office Protocol – почтовый протокол.
– Сервер исходящих сообщений (SMTP-сервер) через почтовую программу принимает письмо с вашего компьютера, связывается с сервером входящих сообщений адресата и пересылает ему ваше письмо. Аббревиатура SMTP означает Simple Message Transfer Protocol – протокол передачи простых сообщений.
Рис. 14.3. Определяемся с серверами
ЗРИМ В КОРЕНЬ
В чем главное отличие работы с почтой на почтовом веб-сервере от работы с почтой с помощью почтовой программы? Когда мы работаем с веб-сервером (как в предыдущем уроке), все наши письма и папки постоянно находятся там, наудаленном веб-сервере. Работая с ними, мы используем специально разработанный для этого веб-интерфейс, но сами письма на свой компьютер не скачиваем (кроме случаев сохранения вложений). Когда же мы работаем с почтовой программой, то уже она соединяется с удаленным почтовым сервером и скачивает на наш компьютер или отправляет с него на сервер почту с помощью серверов входящей и исходящей почты.
Как правило, имена серверов строятся по следующей схеме:
– рор.<домен> – для сервера входящей почты (домен – доменное имя вашего почтового ящика);
– smtp.<домен> – для сервера исходящей почты.
Если взять за основу электронный адрес, рассматриваемый в предыдущем уроке, то адреса его серверов будут выглядеть так: pop.List.ru и smtp.List.ru. Если вы берете почтовый ящик не на веб-сервере, а у провайдера, то адреса серверов, естественно, будут другими. Провайдер их подскажет.
Следующее окно предлагает ввести имя вашей учетной записи и пароль для доступа к почтовому ящику. Они те же, что мы вводили для входа в почтовый ящик на сервере (см. рис. 13.6).
ВНИМАНИЕ
Надеюсь, вы уже прекрасно понимаете, что эти имя и пароль – совсем не те, которые нужны для входа в Интернет. Они никак не связаны друг с другом!
Когда все введено, переходим к следующему окну, в котором нам остается только нажать кнопку Готово. После этого мы попадаем в окно программы (рис. 14.4).
Рис. 14.4. Первый взгляд на Outlook Express
Впервые пользователь видит окно программы Outlook Express именно таким. Многие сразу же открывают окно настроек (с помощью команды Сервис/Параметры) и устанавливают флажок При запуске сразу открывать папку «Входящие». Тогда при открытии программы ее окно будет выглядеть, как на рис. 14.5.
Но прежде чем мы перейдем к непосредственному изучению программы, необходимо до конца разобраться с настройкой учетной записи.
ВНИМАНИЕ
Описанные ниже действия справедливы только для SMTP-сервера mail.ru.
Чтобы письма корректно отправлялись (то есть чтобы почтовая программа правильно соединялась с сервером исходящей почты mail.ru), необходимо кое-что уточнить. Для этого выполняем команду Сервис/Учетные записи. В открывшемся окне на вкладке Почта выделяем только что созданную учетную запись (рис. 14.6) и нажимаем кнопку Свойства.
Рис. 14.5. Содержимое папки Входящие
Рис. 14.6. Учетные записи почты
В появившемся окне свойств переходим на вкладку Серверы и устанавливаем флажок Проверка подлинности пользователя (рис. 14.7), после чего нажимаем активизировавшуюся кнопку Настройка.
Рис. 14.7. Свойства учетной записи
В открывшемся окне устанавливаем переключатель в положение Использовать для входа. В поле учетная запись вводим полное имя учетной записи, а в поле пароль – пароль. Флажок Запомнить пароль должен быть установлен (рис. 14.8). Нажимаем кнопку ОК.
Рис. 14.8. Настройка сервера исходящей почты Теперь все готово.
Интерфейс программы
Давайте внимательно посмотрим на окно программы Outlook Express (рис. 14.9).
Рис. 14.9. Почтовая программа под микроскопом нашего внимания
В принципе, многое нам уже знакомо. Верхнюю часть окна программы занимают строка меню и панель инструментов. Внизу привычно расположилась строка состояния. Между ними гордо реют четыре области:
– слева вверху – список папок;
– слева внизу – список контактов;
– справа вверху – список писем, которые находятся в выбранной папке;
– справа внизу – содержимое выбранного в списке писем сообщения.
Рассмотрим данные области подробнее.
– Список папок. В программе Outlook Express предусмотрены отдельные папки для входящей корреспонденции (то есть для полученных писем), для исходящей (для готовых к отправке писем), для отправленной (сообщения, которые уже отправили), для удаленных писем (что-то вроде Корзины) и для черновиков (наброски писем). Все эти папки мы уже видели в почтовом ящике на mail.ru в предыдущем уроке.
В программе предусмотрена возможность создания папок в любой из существующих для упорядочивания и классификации корреспонденции. Например, в папке Входящие можно создать папки Работа, от Бзюкина и Проклятые спамеры. Для этого достаточно выполнить команду Файл/Папка/Создать (или пункт Создать папку в контекстном меню папки Входящие в области Папки), после чего ввести имя новой папки. Созданные папки можно переименовывать, удалять за ненадобностью, а также создавать в них дополнительные папки.
Чтобы просмотреть содержимое папки, нужно щелкнуть на ее названии. Содержимое папки отобразится в правой верхней области.
– Список контактов (Адресная книга). Предоставляет быстрый доступ к электронным адресам тех пользователей, с которыми вы поддерживаете переписку.
– Содержимое папок. Здесь находится список заголовков писем. При желании их можно сортировать (так же, как это делается в Проводнике): по адресату, по теме и по дате получения или отправки. С помощью контекстного меню сообщения можно ответить на письмо, переслать его, переместить в другую папку, удалить и пр.