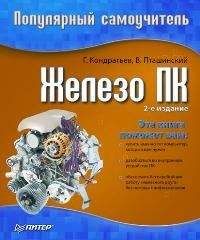Геннадий Кондратьев - Популярный самоучитель работы в Интернете
После этого вложение должно появиться в поле Присоединить (рис. 14.28).
Если вам не нравится такой способ присоединения файлов, то выполните в окне письма команду Вставка/Вложение файла, после чего укажите его расположение на диске.
Кстати, вам тоже могут приходить письма с вложенными файлами. Как вы уже знаете, о наличии вложений говорит скрепочка рядом с именем отправителя. Если вы все-таки скрыли область просмотра сообщений, то для ознакомления с вложением нужно дважды щелкнуть на заголовке пришедшего письма. Тогда оно откроется в таком же окне, как на рис. 14.11, только еще будет присутствовать поле с именем вложенного файла (см. рис. 14.28). После двойного щелчка на названии прикрепленного файла можно открыть его или сохранить.
Если же вы не скрыли область просмотра, то увидеть, например, пришедшую фотографию можно как раз в ней (см. рис. 14.16). Для сохранения файла можно нажать кнопку с большой скрепкой в правом верхнем углу области просмотра (рис. 14.29).
Рис. 14.28. Присоединение состоялось
Рис. 14.29. Сохраняем вложение
БУДЬТЕ БДИТЕЛЬНЫ
Ни в коем случае не открывайте письма с прикрепленными файлами, пришедшие от незнакомых пользователей. Скорее всего, это вирус. Неожиданное вложение даже от хорошего знакомого также должно вас насторожить. Так что предварительно обязательно проверьте его с помощью антивирусной программы.
Добавление записей в Адресную книгу
Если вам пришло письмо от нового знакомого и вы непременно хотите сохранить его адрес в Адресной книге, то выберите в контекстном меню заголовка сообщения пункт Добавить отправителя в адресную книгу (рис. 14.30). Имя отправителя появится в списке контактов.
Рис. 14.30. Добавить – это так просто
Если вы хотите ввести новый адрес (например, с визитной карточки), то нажмите кнопку Контакты в одноименной области окна программы и выберите команду Создать контакт (рис. 14.31).
Рис. 14.31. Добавляем новый адрес
В появившемся окне нужно аккуратно ввести имя (ник) добавляемого адресата и его электронный адрес (рис. 14.32). Остальные поля заполнять необязательно. Последовательно нажмите кнопки Добавить и 0К, после чего любуйтесь новой записью в Адресной книге.
Рис. 14.32. Прописываем Васю Иванова
Работа с Адресной книгой
Коль мы начали разговор про Адресную книгу, замечу, что создавать сообщения можно и с ее помощью.
Адресную книгу (рис. 14.33) можно вызывать одноименной кнопкой на панели инструментов программы Outlook Express, a также с помощью команды Пуск/Все программы/Стандартные/Адресная книга.
Рис. 14.33. Адресная книга
Рассмотрим кнопки на панели инструментов Адресной книги (о кнопке Создать поговорим чуть ниже).
– Свойства – открывает окно свойств выбранной записи (см. рис. 14.32), в котором ее можно редактировать.
– Удалить – удаляет выбранную запись без возможности восстановления.
– Поиск людей – позволяет искать затерявшиеся в Адресной книге контакты по различным параметрам (имя, адрес электронной почты, обычный адрес, телефон и др.).
– Печать – позволяет распечатать содержимое Адресной книги.
– Действие – очень интересная кнопка. При ее нажатии появляется список с вариантами предлагаемых действий (рис. 14.34).
Рис. 14.34. Список кнопки Действие
Пункты Отправить сообщение, Позвонить и Вызов через Интернет относятся к другим сервисам и нам сейчас неинтересны. Вот команда Отправить почту – то что нам нужно.
Итак, выделяем в Адресной книге строку с нужным адресатом, нажимаем кнопку Действие и выбираем пункт Отправить почту. Результат не заставит себя ждать (рис. 14.35).
Рис. 14.35. Еще один способ создания письма
Кнопка Создать (см. рис. 14.33) также весьма полезная (рис. 14.36).
Рис. 14.36. Что хотите создать?
Пункт Создать контакт аналогичен команде в списке кнопки Контакты (см. рис. 14.31).
Команда Создать группу позволяет группировать адреса. Для чего это нужно? Например, ваши друзья живут в Буркина-Фасо, и вы хотите уведомить их о своем срочном приезде. Можно, конечно, написать каждому письмо, как мы это уже умеем. А можно поступить по-другому.
1. Выберите пункт Создать группу (см. рис. 14.36).
2. В появившемся окне придумайте название группы и добавьте в нее участников (рис. 14.37).
Рис. 14.37. Группа товарищей. Они такие разные, но все-таки они вместе
Обратите внимание, что добавлять участников можно тремя способами.
– Кнопка Выбрать позволяет выбрать контакт из Адресной книги.
– Кнопка Создать контакт создает новый контакт и добавляет его как в группу, так и в Адресную книгу.
– Если ввести имя участника и его адрес в двух полях, расположенных внизу окна, после чего нажать кнопку Добавить, то участник добавится только в группу, но не в Адресную книгу.
Разобравшись с участниками группы, нажмите ОК.
3. Новая группа появится в Адресной книге (рис. 14.38). Выделите ее и выполните команду Действие/Отправить почту (см. рис. 14.34).
Рис. 14.38. Быстрый доступ к друзьям 4. В появившемся окне спокойно создайте сообщение – одно на всех (рис. 14.39).
Рис. 14.39. Письмо группе товарищей
Команда Создать папку (см. рис. 14.36) служит для упорядочивания адресов. Создали, например, папку Работа и перенесли в нее все рабочие контакты.
Несколько почтовых ящиков или пользователей в одной программе
Рассмотрим случаи, когда у вас зарегистрировано несколько электронных ящиков, а также когда программой Outlook Express хотят пользоваться несколько человек.
Сначала разберемся с несколькими ящиками. Для каждого из них нужно создать свою учетную запись. Добавление новой учетной записи начинается с помощью команды Сервис/Учетные записи/Добавить/Почта. При этом откроется окно, как на рис. 14.1, и нужно будет пройти весь путь регистрации, включая адреса серверов, пароль и имя пользователя. Учетные записи вашей почты будут отображаться в списке учетных записей (Сервис/Учетные записи) на вкладке Почта (см. рис. 14.6).
Чтобы принять почту, пришедшую на все ваши ящики, нажмите все ту же кнопку Доставить почту (см. рис. 14.13). В первую очередь проверится ящик, учетная запись которого принята по умолчанию, а потом все остальные.
При отправке письма необходимо выбрать, с какого ящика указывать отправление (рис. 14.40), если вам это не все равно. Вот, собственно, и вся премудрость.
Рис. 14.40. От кого же будет письмо? От gk или Ивана Васильева?
Следует иметь в виду, что корреспонденция из разных ящиков будет отображаться в виде общего списка папки Входящие (см. рис. 14.9). Если вы хотите, чтобы у каждого ящика были свои отдельные папки, или если на вашем компьютере работает несколько пользователей со своими почтовыми ящиками, то для каждого из них нужно создать собственное удостоверение.
Сделать это можно с помощью команды Файл/Удостоверения/Добавить удостоверение. В появившемся окне нужно ввести имя нового удостоверения и, если нужно, пароль для него, после чего нажать ОК. Программа предложит переключиться на новое удостоверение – соглашаемся. Начнется процесс создания новой учетной записи в новом удостоверении (см. рис. 14.1). Теперь ваши письма не будут мешать друг другу.
Другие возможности программы
Ну что же. Не могу сказать, что мы полностью изучили программу Outlook Express. Естественно, это не так. Но с учетом того, что она стандартная для Windows и похожа на остальные программы компании Microsoft, есть ощутимая надежда, что вы сами найдете много чего интересного.
Например, команды Импорт и Экспорт в меню Файл позволяют импортировать и экспортировать сообщения, Адресные книги и настройки учетных записей (так же, как мы делали это с Избранным в браузере (см. урок 6)).
Команда Вид/Кодировка (или кнопка Кодировка на панели инструментов) поможет прочитать письмо, если вместо текста на экране отображаются какие-то непонятные символы.
Для фильтрации почты и борьбы со спамом поможет меню Сообщение. Оно содержит грозную команду Блокировать отправителя. Выделяем сообщение и выбираем эту команду – все последующие сообщения от этого отправителя будут блокироваться.
Пункт Создать правило из сообщения меню Сообщение позволяет более тонко настроить алгоритм действий (рис. 14.41).